- Published on
The Ninja Guide To How To Create A Header With Tailwind CSS Better
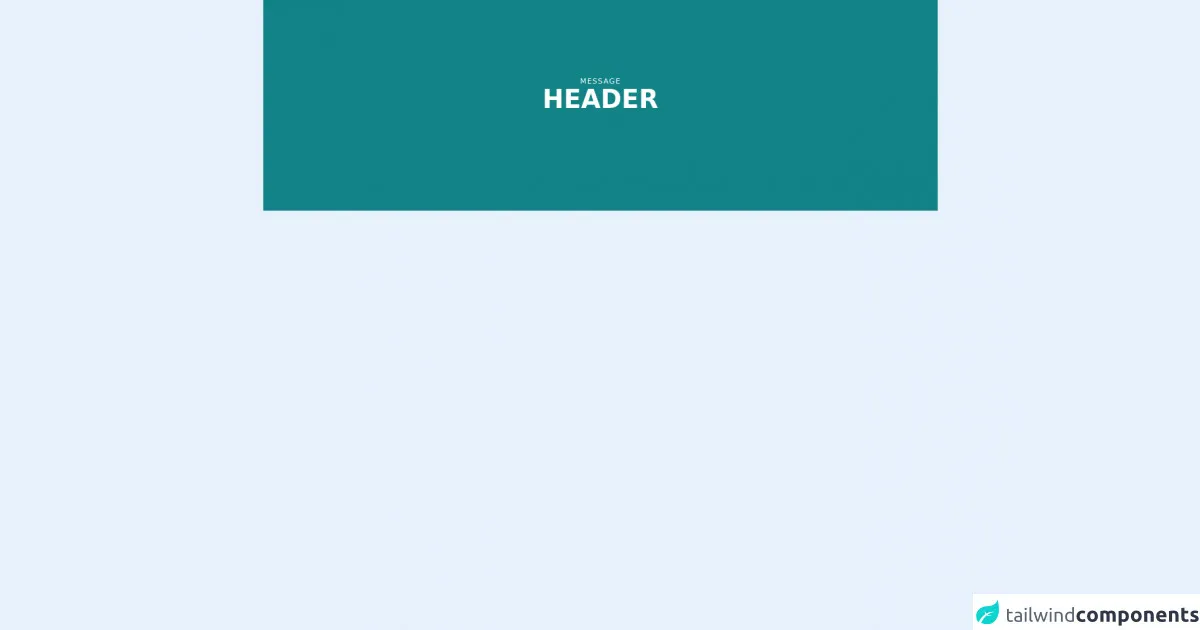
- What is Tailwind CSS?
- The description of header ui component
- Why use Tailwind CSS to create a header ui component?
- The preview of header ui component.
- The source code of header ui component.
- How to create a header with Tailwind CSS?
- Step 1: Create the HTML structure
- Step 2: Add Tailwind CSS classes
- Step 3: Customize the header
- Conclusion
As a FrontEnd technology blogger, I am always on the lookout for ways to improve my workflow and make my designs more efficient. One tool that has been a game-changer for me is Tailwind CSS. In this article, I will guide you through the process of creating a header with Tailwind CSS and show you how to make it better.
What is Tailwind CSS?
Tailwind CSS is a utility-first CSS framework that allows you to create custom designs quickly and easily. It provides pre-defined classes that you can use to style your HTML elements without having to write any CSS code. This makes it a great choice for developers who want to create beautiful designs without spending hours writing CSS.
The description of header ui component
The header is an essential part of any website. It is the first thing that users see when they visit your site, and it sets the tone for the rest of the page. A well-designed header can make your site look professional and help users navigate your site more easily.
A typical header contains a logo, navigation menu, and sometimes a search bar. It is usually located at the top of the page and is visible on every page of the site.
Why use Tailwind CSS to create a header ui component?
Tailwind CSS is an excellent choice for creating a header UI component because it allows you to create custom designs quickly and easily. With Tailwind, you can use pre-defined classes to style your HTML elements without having to write any CSS code. This makes it easy to create a header that looks great and is easy to maintain.
The preview of header ui component.
Creating a header with Tailwind CSS is easy. Here is a preview of what the header will look like:
Free download of the header's source code
The source code of header ui component.
To create a header with Tailwind CSS, you will need to write some HTML and CSS code. Here is the source code for the header:
<style>
.bannerFondo {
height: 400px;
}
.orse {
background-color: #128386
}
</style>
<div>
<div class="bannerFondo orse"></div>
<div class="-mt-64 mb-10">
<div class="w-full text-center">
<p class="text-sm tracking-widest text-white uppercase">message</p>
<h1 class="font-bold text-5xl text-white uppercase">
header
</h1>
</div>
</div>
</div>
<!-- <div class="overflow-x-hidden bg-gray-100">
if used at begin of page try to rap body with this div
</div> -->
How to create a header with Tailwind CSS?
Now that you have seen the preview and source code for the header, let's dive into how to create it.
Step 1: Create the HTML structure
The first step in creating a header with Tailwind CSS is to create the HTML structure. Here is an example of what the HTML code should look like:
<header class="bg-gray-800 text-white">
<div class="container mx-auto flex justify-between items-center py-4">
<a href="#" class="text-xl font-bold">Logo</a>
<nav>
<ul class="flex">
<li><a href="#" class="px-4 hover:text-gray-300">Home</a></li>
<li><a href="#" class="px-4 hover:text-gray-300">About</a></li>
<li><a href="#" class="px-4 hover:text-gray-300">Contact</a></li>
</ul>
</nav>
</div>
</header>
In this code, we have created a header element with a background color of gray and white text. Inside the header, we have a container element with a maximum width of the screen size and a padding of 4. We have also added a flexbox to this container to allow us to position the logo and navigation menu side by side.
Step 2: Add Tailwind CSS classes
The next step is to add Tailwind CSS classes to the HTML elements to style them. Here is an example of what the CSS code should look like:
.bg-gray-800 {
background-color: #1a202c;
}
.text-white {
color: #fff;
}
.container {
max-width: 100%;
}
.flex {
display: flex;
}
.justify-between {
justify-content: space-between;
}
.items-center {
align-items: center;
}
.py-4 {
padding-top: 1rem;
padding-bottom: 1rem;
}
.text-xl {
font-size: 1.25rem;
}
.font-bold {
font-weight: 700;
}
nav ul {
list-style: none;
}
nav li {
margin-right: 1rem;
}
nav a {
color: #fff;
}
nav a:hover {
color: #cbd5e0;
}
In this code, we have added Tailwind CSS classes to the HTML elements to style them. We have used classes such as bg-gray-800 to set the background color of the header, text-white to set the color of the text, and container to set the maximum width of the container.
We have also used classes such as flex to create a flexbox, justify-between to position the logo and navigation menu on opposite sides of the container, and items-center to vertically center the logo and navigation menu.
Finally, we have used classes such as text-xl to set the font size of the logo, font-bold to make the logo bold, and hover:text-gray-300 to change the color of the navigation menu items when the user hovers over them.
Step 3: Customize the header
The final step is to customize the header to fit your needs. You can change the background color, font size, and font weight to match your brand. You can also add a search bar or any other elements that you need.
Conclusion
Creating a header with Tailwind CSS is easy and efficient. With pre-defined classes, you can style your HTML elements quickly and easily without having to write any CSS code. By following the steps outlined in this article, you can create a header that looks great and is easy to maintain.