- Published on
Beginners Guide: Create A CTA With Tailwind CSS
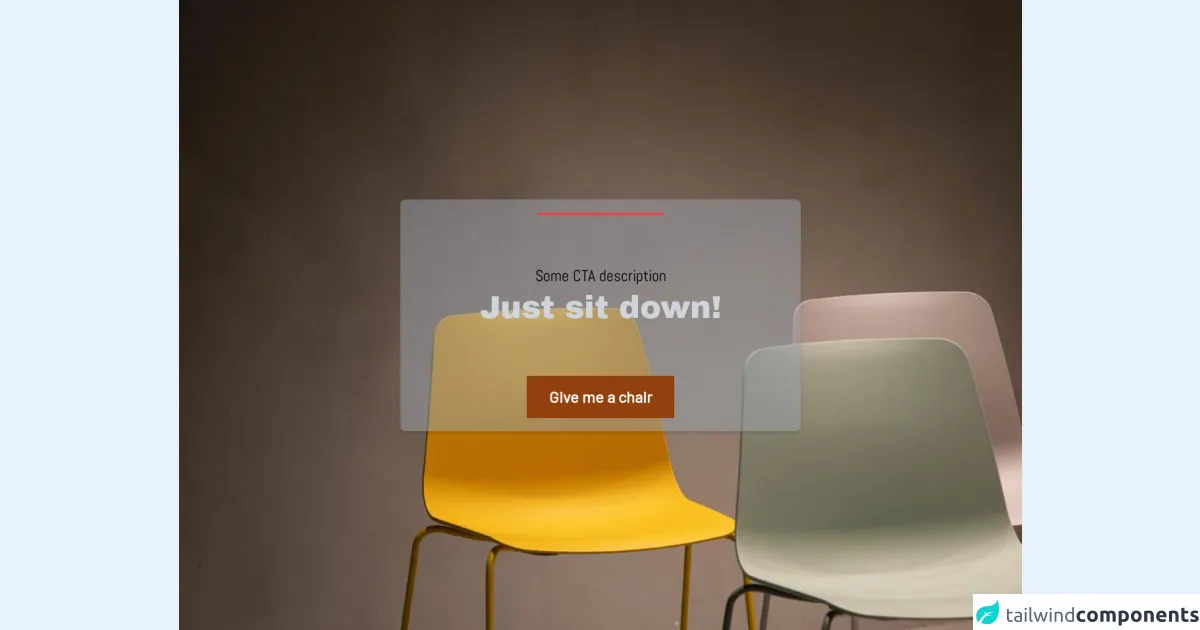
- What is Tailwind CSS?
- The description of CTA ui component
- Why use Tailwind CSS to create a CTA ui component?
- The preview of CTA ui component
- The source code of CTA ui component
- How to create a CTA with Tailwind CSS?
- Conclusion
As a FrontEnd technology blogger, I know that creating a Call To Action (CTA) button is an essential part of any website. A CTA is a button or link that encourages users to take action on your website. It could be anything from signing up for a newsletter to purchasing a product. In this article, we will discuss how to create a CTA button using Tailwind CSS.
What is Tailwind CSS?
Tailwind CSS is a utility-first CSS framework that allows developers to quickly create custom designs without writing any CSS. It provides a set of pre-defined CSS classes that can be used to style HTML elements. Tailwind CSS is easy to use and can be customized to fit any design.
The description of CTA ui component
A CTA button is a UI component that is used to encourage users to take action on a website. It is usually placed in a prominent location on a web page and is designed to stand out from the rest of the content. A CTA button can be used for a variety of purposes, such as signing up for a newsletter, making a purchase, or downloading a file.
Why use Tailwind CSS to create a CTA ui component?
Tailwind CSS provides a set of pre-defined CSS classes that can be used to create a CTA button quickly. It also allows for customization, so you can create a unique design that fits your website's style. Using Tailwind CSS to create a CTA button saves time and ensures that the button is styled consistently throughout your website.
The preview of CTA ui component
To create a CTA button with Tailwind CSS, we will use the following classes:
- bg-blue-500: sets the background color of the button to blue.
- hover:bg-blue-700: sets the background color of the button to a darker shade of blue when the user hovers over it.
- text-white: sets the text color of the button to white.
- font-bold: sets the font weight of the text to bold.
- py-2: sets the padding on the top and bottom of the button to 2 units.
- px-4: sets the padding on the left and right of the button to 4 units.
- rounded: rounds the corners of the button.
Free download of the CTA's source code
The source code of CTA ui component
To create a CTA button with Tailwind CSS, we will use the following HTML code:
<button class="bg-blue-500 hover:bg-blue-700 text-white font-bold py-2 px-4 rounded">
Sign Up
</button>
<link rel="stylesheet" href="https://fonts.googleapis.com/css?family=Abel|Archivo+Black|Barlow">
<div id="content" class="bg-center bg-cover bg-no-repeat h-screen items-center justify-center flex flex-col" style="background-image: url("https://res.cloudinary.com/moodgiver/image/upload/v1623360651/jean-philippe-delberghe-1400011-unsplash_a8qscz.jpg");">
<div id="moka-w1wgf" class="items-center justify-center w-full p-8 flex flex-col">
<div id="moka-ix3cs" class="bg-gray-400 items-center justify-center md:w-1/2 w-full shadow-md p-5 h-auto rounded-lg blur-3 bg-opacity-50 flex flex-col col-span-12">
<h4 class="w-48 border-t-4 border-solid border-red-500 h-20" id="moka-uuij0">
</h4>
<h4 class="text-orange-300 text-2xl" id="moka-8q3tt" style="font-family: Abel;">Some CTA description</h4>
<h2 class="text-gray-300 text-5xl text-center mt-2 mb-20" id="moka-cqg7a" style="font-family: "Archivo Black";">Just sit down!</h2>
<button value="button" class="hover:text-gray-300 bg-yellow-800 text-white hover:bg-black w-56 p-4 text-2xl font-bold" id="moka-8pwrq" style="font-family: Barlow;">Give me a chair</button>
</div>
</div>
</div>
How to create a CTA with Tailwind CSS?
- First, we need to include the Tailwind CSS stylesheet in our HTML file. We can do this by adding the following code to the head section of our HTML file:
<link rel="stylesheet" href="https://cdn.jsdelivr.net/npm/[email protected]/dist/tailwind.min.css">
- Next, we need to create a button element in our HTML file. We can do this by adding the following code:
<button class="bg-blue-500 hover:bg-blue-700 text-white font-bold py-2 px-4 rounded">
Sign Up
</button>
Save the HTML file and open it in a web browser. You should see a blue button with the text "Sign Up" on it. When you hover over the button, it should change to a darker shade of blue.
Customize the CTA button to fit your website's style. You can do this by changing the background color, text color, font weight, padding, and rounding the corners of the button. For example, if you want to change the background color to red, you can use the following class:
<button class="bg-red-500 hover:bg-red-700 text-white font-bold py-2 px-4 rounded">
Sign Up
</button>
Conclusion
Creating a CTA button is an essential part of any website. Using Tailwind CSS, we can create a CTA button quickly and easily. Tailwind CSS provides a set of pre-defined CSS classes that can be used to style HTML elements. It also allows for customization, so you can create a unique design that fits your website's style. By following the steps outlined in this article, you can create a CTA button that encourages users to take action on your website.