- Published on
Imagine You Build A Windows 10 - Command Prompt / Terminal With Tailwind CSS Like An Expert. Follow These 6 Steps To Get There
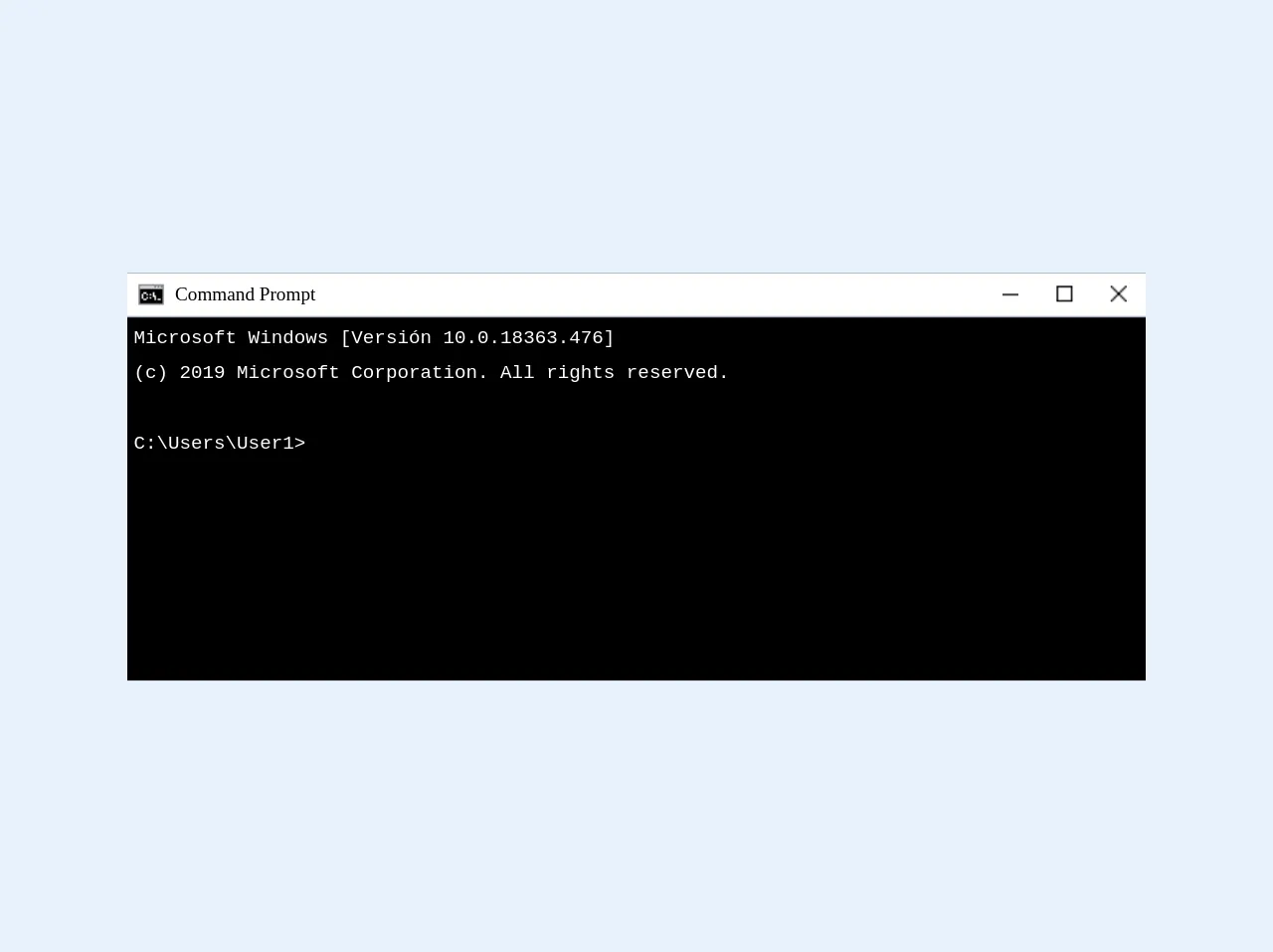
- What is Tailwind CSS?
- The description of Windows 10 - Command Prompt / Terminal ui component
- Why use Tailwind CSS to create a Windows 10 - Command Prompt / Terminal ui component?
- The preview of Windows 10 - Command Prompt / Terminal ui component.
- The source code of Windows 10 - Command Prompt / Terminal ui component.
- How to create a Windows 10 - Command Prompt / Terminal with Tailwind CSS?
- Step 1: Set up a new project
- Step 2: Add Tailwind CSS to your project
- Step 3: Create the HTML structure
- Step 4: Style the terminal
- Step 5: Style the terminal input
- Step 6: Add functionality
- Conclusion
As a FrontEnd technology blogger, you may have heard of Tailwind CSS. It is a utility-first CSS framework that provides a set of pre-defined classes to help you quickly build custom designs. In this article, we will explore how to create a Windows 10 - Command Prompt / Terminal ui component using Tailwind CSS.
What is Tailwind CSS?
Tailwind CSS is a utility-first CSS framework that provides a set of pre-defined classes to help you quickly build custom designs. It is different from other CSS frameworks like Bootstrap or Foundation, which provide pre-designed components. With Tailwind CSS, you can create custom designs by combining pre-defined classes.
The description of Windows 10 - Command Prompt / Terminal ui component
The Windows 10 - Command Prompt / Terminal ui component is a command-line interface that allows users to interact with the operating system by entering commands. It is a simple interface that consists of a black background and white text. The user can enter commands and see the output of those commands in the same window.
Why use Tailwind CSS to create a Windows 10 - Command Prompt / Terminal ui component?
Tailwind CSS provides a set of pre-defined classes that can help you quickly create custom designs. It is a utility-first framework, which means that you can create custom designs by combining pre-defined classes. This makes it easy to create a Windows 10 - Command Prompt / Terminal ui component, which consists of a black background and white text.
The preview of Windows 10 - Command Prompt / Terminal ui component.
To create a Windows 10 - Command Prompt / Terminal ui component with Tailwind CSS, we will use a combination of pre-defined classes. The result will be a simple interface that consists of a black background and white text.
Free download of the Windows 10 - Command Prompt / Terminal's source code
The source code of Windows 10 - Command Prompt / Terminal ui component.
To create a Windows 10 - Command Prompt / Terminal ui component with Tailwind CSS, we will use a combination of pre-defined classes. The source code for this component is simple and easy to understand.
<style>
.invert:hover > img {
filter:invert(100%);
}
</style>
<div style="font-family: Segoe UI;" class="w-1/2 mx-auto">
<div class="w-full subpixel-antialiased h-64 bg-black border-black mx-auto">
<div class="flex justify-between bg-white border-b border-gray-500">
<div class="flex">
<span style="padding: 7px"><img height="13px" width="16px" src="https://i.postimg.cc/bNnF0xB3/icon.png"></span>
<p class="text-xs" style="padding-top: 4px;">Command Prompt</p>
</div>
<div class="flex">
<span class="p-2 px-3 hover:bg-gray-300"><img height="10px" width="10px" src="https://i.postimg.cc/BtB4zdMC/min.png"></span>
<span class="p-2 px-3 hover:bg-gray-300"><img height="10px" width="10px" src="https://i.postimg.cc/vDsG3QLB/max.png"></span>
<span class="p-2 px-3 hover:bg-red-500 invert"><img height="10px" width="10px" src="https://i.postimg.cc/xNRxPGGK/close.png"></span>
</div>
</div>
<div class="pl-1 pt-1 h-auto text-white font-mono text-xs bg-black">
<p class="pb-1">Microsoft Windows [Versión 10.0.18363.476]</p>
<p class="pb-1">(c) 2019 Microsoft Corporation. All rights reserved.</p>
<p class="pb-1"> </p>
<p class="pb-1">C:\Users\User1></p>
</div>
</div>
</div>
How to create a Windows 10 - Command Prompt / Terminal with Tailwind CSS?
To create a Windows 10 - Command Prompt / Terminal with Tailwind CSS, follow these six steps:
Step 1: Set up a new project
Create a new project and add Tailwind CSS to your project using npm or yarn.
Step 2: Add Tailwind CSS to your project
Add Tailwind CSS to your project by including the CSS file in your HTML file.
Step 3: Create the HTML structure
Create the HTML structure for the Windows 10 - Command Prompt / Terminal ui component. This will consist of a div element with a class of "terminal" and an input element with a class of "terminal-input".
Step 4: Style the terminal
Style the terminal using Tailwind CSS classes. Set the background color to black using the "bg-black" class and the text color to white using the "text-white" class.
Step 5: Style the terminal input
Style the terminal input using Tailwind CSS classes. Set the background color to transparent using the "bg-transparent" class and the text color to white using the "text-white" class.
Step 6: Add functionality
Add functionality to the terminal using JavaScript. This will involve capturing user input, processing the input, and displaying the output in the terminal.
Conclusion
In conclusion, Tailwind CSS is a great utility-first CSS framework that can help you quickly create custom designs. In this article, we explored how to create a Windows 10 - Command Prompt / Terminal ui component using Tailwind CSS. By following these six steps, you can create a simple interface that consists of a black background and white text.