- Published on
How To Make A Upload photo With Tailwind CSS In 6 Easy Steps?
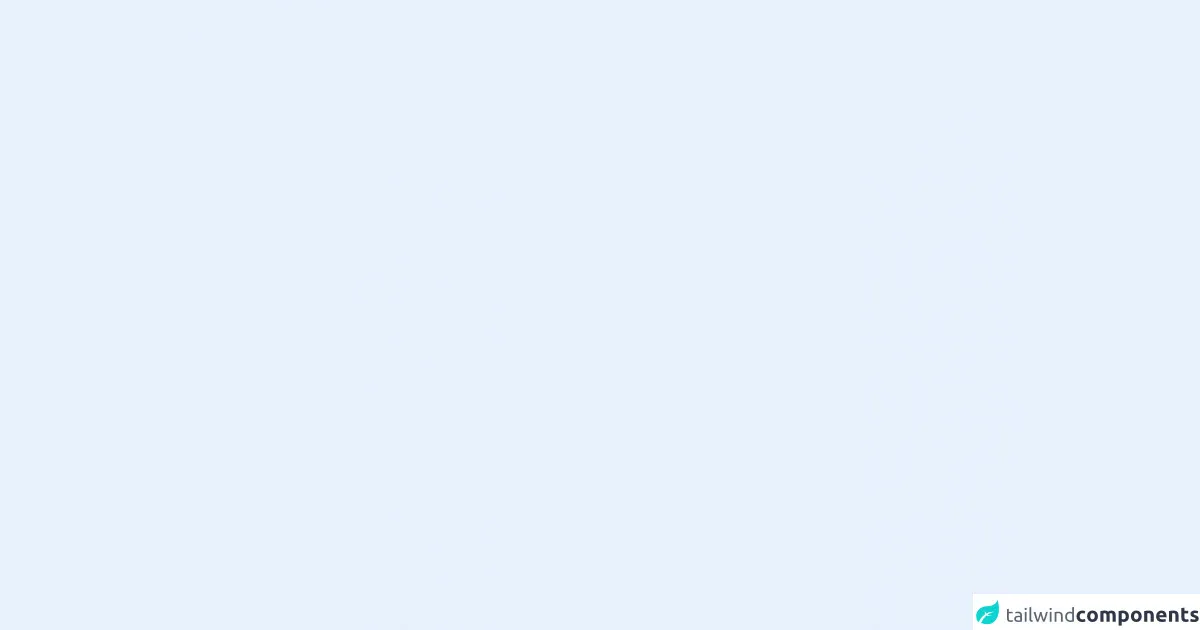
- What is Tailwind CSS?
- The description of Upload photo ui component
- Why use Tailwind CSS to create a Upload photo ui component?
- The preview of Upload photo ui component.
- The source code of Upload photo ui component.
- How to create a Upload photo with Tailwind CSS?
- Conclusion
What is Tailwind CSS?
Tailwind CSS is a utility-first CSS framework that helps you create custom designs without writing any CSS code. It provides a set of pre-defined classes that you can use to style your HTML elements. With Tailwind CSS, you can create responsive and mobile-first designs quickly and easily.
The description of Upload photo ui component
The Upload photo UI component is a common feature in many web applications. It allows users to upload photos from their devices or from external sources. This component usually consists of a button or a drop zone where users can upload their photos, and a preview area where they can preview the uploaded photos.
Why use Tailwind CSS to create a Upload photo ui component?
Tailwind CSS provides a set of pre-defined classes that can be used to style the Upload photo UI component quickly and easily. With Tailwind CSS, you can create a responsive and mobile-first design without writing any CSS code. This saves you time and effort, and allows you to focus on the functionality of your application.
The preview of Upload photo ui component.
To create a preview of the Upload photo UI component, we can use the following HTML and CSS code:
<div class="w-full max-w-md mx-auto">
<div class="flex flex-col items-center justify-center bg-grey-lighter">
<div class="w-full h-64 bg-grey-lighter flex items-center justify-center">
<img src="{{__placeholder1__}}" alt="Preview" class="w-full h-full object-contain">
</div>
<div class="mt-4">
<label for="photo" class="cursor-pointer bg-blue-500 hover:bg-blue-700 text-white font-bold py-2 px-4 rounded">
Choose Photo
</label>
<input type="file" id="photo" class="hidden">
</div>
</div>
</div>
Free download of the Upload photo's source code
The source code of Upload photo ui component.
To create the Upload photo UI component, we can use the following HTML and CSS code:
<div class="w-full max-w-md mx-auto">
<div class="flex flex-col items-center justify-center bg-grey-lighter">
<div class="w-full h-64 bg-grey-lighter flex items-center justify-center">
<img src="" alt="Preview" class="w-full h-full object-contain hidden" id="preview">
</div>
<div class="mt-4">
<label for="photo" class="cursor-pointer bg-blue-500 hover:bg-blue-700 text-white font-bold py-2 px-4 rounded">
Choose Photo
</label>
<input type="file" id="photo" class="hidden" onchange="previewPhoto()">
</div>
</div>
</div>
<!-- This is an example component -->
<script src="https://cdn.jsdelivr.net/gh/alpinejs/[email protected]/dist/alpine.min.js" defer></script>
<script src="https://cdn.jsdelivr.net/gh/alpine-collective/[email protected]/dist/index.js"></script>
<div x-data="{photoName: null, photoPreview: null}" class="col-span-6 ml-2 sm:col-span-4 md:mr-3">
<!-- Photo File Input -->
<input type="file" class="hidden" x-ref="photo" x-on:change="
photoName = $refs.photo.files[0].name;
const reader = new FileReader();
reader.onload = (e) => {
photoPreview = e.target.result;
};
reader.readAsDataURL($refs.photo.files[0]);
">
<label class="block text-gray-700 text-sm font-bold mb-2 text-center" for="photo">
Profile Photo <span class="text-red-600"> </span>
</label>
<div class="text-center">
<!-- Current Profile Photo -->
<div class="mt-2" x-show="! photoPreview">
<img src="https://images.unsplash.com/photo-1531316282956-d38457be0993?ixid=MXwxMjA3fDB8MHxwaG90by1wYWdlfHx8fGVufDB8fHw%3D&ixlib=rb-1.2.1&auto=format&fit=crop&w=700&q=80" class="w-40 h-40 m-auto rounded-full shadow">
</div>
<!-- New Profile Photo Preview -->
<div class="mt-2" x-show="photoPreview" style="display: none;">
<span class="block w-40 h-40 rounded-full m-auto shadow" x-bind:style="'background-size: cover; background-repeat: no-repeat; background-position: center center; background-image: url(\'' + photoPreview + '\');'" style="background-size: cover; background-repeat: no-repeat; background-position: center center; background-image: url('null');">
</span>
</div>
<button type="button" class="inline-flex items-center px-4 py-2 bg-white border border-gray-300 rounded-md font-semibold text-xs text-gray-700 uppercase tracking-widest shadow-sm hover:text-gray-500 focus:outline-none focus:border-blue-400 focus:shadow-outline-blue active:text-gray-800 active:bg-gray-50 transition ease-in-out duration-150 mt-2 ml-3" x-on:click.prevent="$refs.photo.click()">
Select New Photo
</button>
</div>
</div>
function previewPhoto() {
const preview = document.querySelector('#preview');
const file = document.querySelector('#photo').files[0];
const reader = new FileReader();
reader.addEventListener('load', function () {
preview.src = reader.result;
preview.classList.remove('hidden');
}, false);
if (file) {
reader.readAsDataURL(file);
}
}
How to create a Upload photo with Tailwind CSS?
Here are the 6 easy steps to create a Upload photo UI component with Tailwind CSS:
- Create a new HTML file and add the HTML code for the Upload photo UI component.
- Add the Tailwind CSS CDN link to the head section of your HTML file.
- Add the required Tailwind CSS classes to the HTML elements.
- Add the JavaScript code to preview the uploaded photo.
- Test your Upload photo UI component in your browser.
- Customize the styles and functionality of your Upload photo UI component as needed.
Conclusion
In this article, we have learned how to create a Upload photo UI component with Tailwind CSS in 6 easy steps. Tailwind CSS provides a set of pre-defined classes that can be used to style the Upload photo UI component quickly and easily. With Tailwind CSS, you can create a responsive and mobile-first design without writing any CSS code. We hope this article has been helpful in your FrontEnd development journey.