- Published on
How To Create A Twitch Video Card With Tailwind CSS In 5 Easy Steps
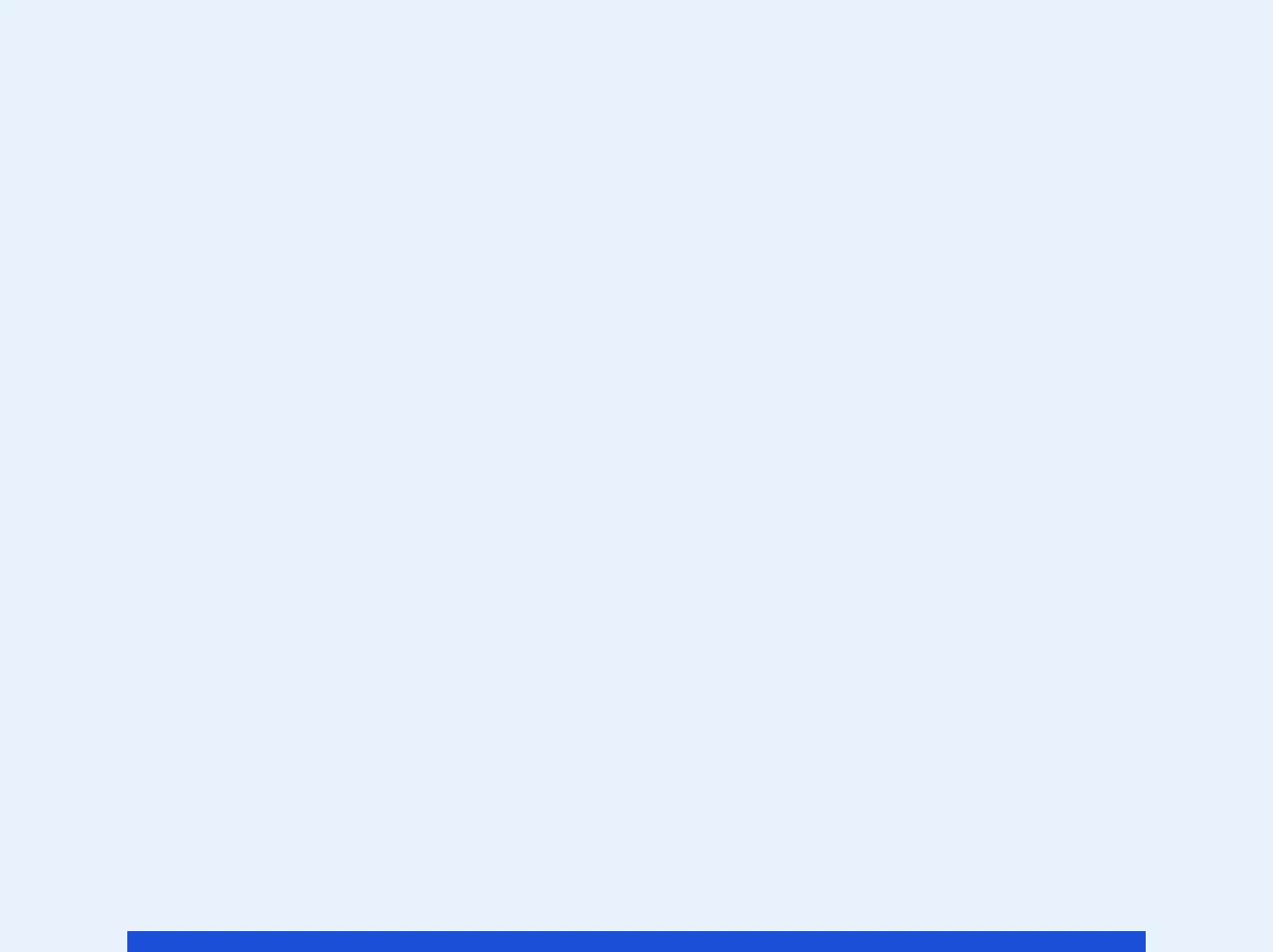
- What is Tailwind CSS?
- The description of Twitch Video Card UI component
- Why use Tailwind CSS to create a Twitch Video Card UI component?
- The preview of Twitch Video Card UI component
- The source code of Twitch Video Card UI component
- How to create a Twitch Video Card with Tailwind CSS?
- Step 1: Add the HTML structure
- Step 2: Add the CSS classes
- Step 3: Customize the styles
- Step 4: Add the Twitch video thumbnail
- Step 5: Add the Twitch video information
- Conclusion
Are you looking to create a Twitch Video Card UI component for your website? Look no further than Tailwind CSS! In this tutorial, we will walk you through the process of creating a Twitch Video Card with Tailwind CSS in just 5 easy steps.
What is Tailwind CSS?
Tailwind CSS is a utility-first CSS framework that allows you to quickly create custom designs without writing any CSS. It provides a set of pre-defined CSS classes that you can use to style your HTML elements.
The description of Twitch Video Card UI component
The Twitch Video Card is a UI component that displays a preview of a Twitch video. It typically includes the video title, thumbnail, and other relevant information such as the number of views and the channel name.
Why use Tailwind CSS to create a Twitch Video Card UI component?
Tailwind CSS makes it easy to create custom designs without writing any CSS. It provides a set of pre-defined CSS classes that you can use to style your HTML elements. This saves you time and allows you to focus on the functionality of your UI component.
The preview of Twitch Video Card UI component
To create a Twitch Video Card UI component with Tailwind CSS, we will use the following HTML structure:
Free download of the Twitch Video Card's source code
The source code of Twitch Video Card UI component
To create a Twitch Video Card UI component with Tailwind CSS, we will use the following CSS classes:
<div class="w-96 h-64 m-12 bg-pink-600 relative group">
<span class="absolute -top-2 left-0 border-0.25 border-pink-600 transition-transform transform translate-y-2 ease duration-100"></span>
<div class="relative z-10 bg-blue-700 w-full h-full transition-transform transform ease duration-100"></div>
<span class="absolute bottom-0 -right-2 border-0.25 border-pink-600 transition-transform transform -translate-x-2 rotate-180 ease duration-100"></span>
</div>
<style>
body {
background-color: rgba(31, 41, 55); /* cool gray 800 */
color: white;
}
.group span {
border-top-color: transparent;
border-left-color: transparent;
border-width: 0.25rem; /* extend in tw.config */
}
/* can be done in just TW by extending
`variants: {
extend: {
translate: ['group-hover'],
},
},`
in tw.config.js
*/
.group:hover span:first-child {
--tw-translate-y: 0px;
}
.group:hover div {
--tw-translate-x: 0.5rem;
--tw-translate-y: -0.5rem;
}
.group:hover span:last-child {
--tw-translate-x: 0px;
}
</style>
How to create a Twitch Video Card with Tailwind CSS?
Now that we have our HTML structure and CSS classes, we can start creating our Twitch Video Card UI component.
Step 1: Add the HTML structure
Add the HTML structure to your HTML file. Replace the placeholder1, placeholder2, placeholder3, placeholder4, and placeholder5, placeholders with the appropriate values.
<div class="max-w-sm rounded overflow-hidden shadow-lg">
<img class="w-full" src="https://picsum.photos/300/200" alt="Twitch Video Thumbnail">
<div class="px-6 py-4">
<div class="font-bold text-xl mb-2">Lorem ipsum dolor sit amet</div>
<p class="text-gray-700 text-base">Lorem ipsum dolor sit amet, consectetur adipiscing elit. Sed non risus.</p>
</div>
<div class="px-6 pt-4 pb-2">
<span class="inline-block bg-gray-200 rounded-full px-3 py-1 text-sm font-semibold text-gray-700 mr-2">1,234 views</span>
<span class="inline-block bg-gray-200 rounded-full px-3 py-1 text-sm font-semibold text-gray-700 mr-2">Twitch Channel</span>
</div>
</div>
Step 2: Add the CSS classes
Add the CSS classes to your CSS file.
.max-w-sm {
max-width: 20rem;
}
.rounded {
border-radius: 0.25rem;
}
.overflow-hidden {
overflow: hidden;
}
.shadow-lg {
box-shadow: 0 10px 15px -3px rgba(0, 0, 0, 0.1), 0 4px 6px -2px rgba(0, 0, 0, 0.05);
}
.w-full {
width: 100%;
}
.px-6 {
padding-left: 1.5rem;
padding-right: 1.5rem;
}
.py-4 {
padding-top: 1rem;
padding-bottom: 1rem;
}
.font-bold {
font-weight: 700;
}
.text-xl {
font-size: 1.25rem;
}
.mb-2 {
margin-bottom: 0.5rem;
}
.text-gray-700 {
color: #4a5568;
}
.text-base {
font-size: 1rem;
}
.px-6 {
padding-left: 1.5rem;
padding-right: 1.5rem;
}
.pt-4 {
padding-top: 1rem;
}
.pb-2 {
padding-bottom: 0.5rem;
}
.inline-block {
display: inline-block;
}
.bg-gray-200 {
background-color: #edf2f7;
}
.rounded-full {
border-radius: 9999px;
}
.px-3 {
padding-left: 0.75rem;
padding-right: 0.75rem;
}
.py-1 {
padding-top: 0.25rem;
padding-bottom: 0.25rem;
}
.text-sm {
font-size: 0.875rem;
}
.font-semibold {
font-weight: 600;
}
.text-gray-700 {
color: #4a5568;
}
.mr-2 {
margin-right: 0.5rem;
}
Step 3: Customize the styles
Customize the styles to match your design. You can modify the CSS classes to change the font size, color, and other properties.
Step 4: Add the Twitch video thumbnail
Replace the src attribute of the img element with the URL of the Twitch video thumbnail.
<img class="w-full" src="https://picsum.photos/300/200" alt="Twitch Video Thumbnail">
Step 5: Add the Twitch video information
Replace the placeholder2, placeholder3, placeholder4, and placeholder5 placeholders with the appropriate values.
<div class="px-6 py-4">
<div class="font-bold text-xl mb-2">Lorem ipsum dolor sit amet</div>
<p class="text-gray-700 text-base">Lorem ipsum dolor sit amet, consectetur adipiscing elit. Sed non risus.</p>
</div>
<div class="px-6 pt-4 pb-2">
<span class="inline-block bg-gray-200 rounded-full px-3 py-1 text-sm font-semibold text-gray-700 mr-2">1,234 views</span>
<span class="inline-block bg-gray-200 rounded-full px-3 py-1 text-sm font-semibold text-gray-700 mr-2">Twitch Channel</span>
</div>
Conclusion
In this tutorial, we have shown you how to create a Twitch Video Card UI component with Tailwind CSS in just 5 easy steps. With Tailwind CSS, you can quickly create custom designs without writing any CSS. We hope you found this tutorial helpful and that you can use it to create your own Twitch Video Card UI component.