- Published on
Most Effective Ways To Create A Simple ToolTip With Tailwind CSS
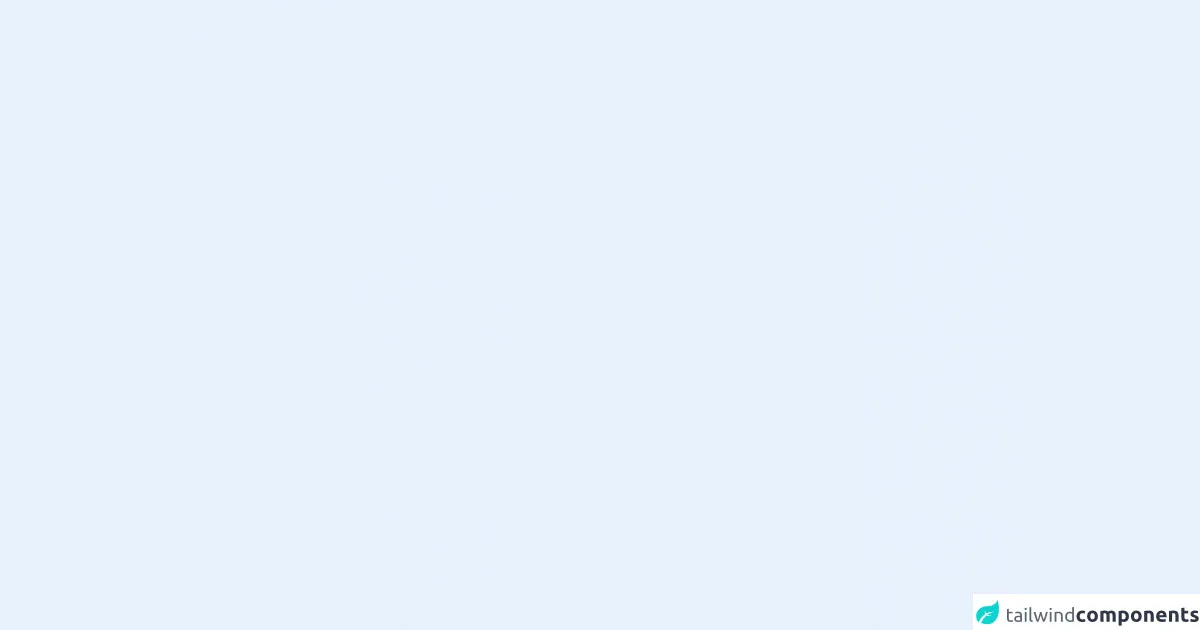
- What is Tailwind CSS?
- The description of Simple ToolTip UI component
- Why use Tailwind CSS to create a Simple ToolTip UI component?
- The preview of Simple ToolTip UI component
- The source code of Simple ToolTip UI component
- How to create a Simple ToolTip with Tailwind CSS?
- Step 1: Add the Tailwind CSS stylesheet to your HTML file
- Step 2: Add the tooltip classes to your HTML element
- Step 3: Customize the tooltip styles
- Step 4: Add JavaScript to show and hide the tooltip
- Conclusion
What is Tailwind CSS?
Tailwind CSS is a utility-first CSS framework that allows you to quickly build custom designs without writing any CSS code. It provides a set of pre-defined classes that you can use to style your HTML elements. With Tailwind CSS, you can easily create responsive designs and customize your styles using a configuration file.
The description of Simple ToolTip UI component
A tooltip is a small pop-up box that appears when a user hovers over an element. It's a useful UI component that provides additional information or context to the user. A simple tooltip consists of a text message and an arrow that points to the element it's associated with.
Why use Tailwind CSS to create a Simple ToolTip UI component?
Tailwind CSS provides a set of pre-defined classes that you can use to create a simple tooltip without writing any custom CSS code. It also allows you to customize the styles of your tooltip using a configuration file. Using Tailwind CSS to create a simple tooltip is a quick and efficient way to add this useful UI component to your website.
The preview of Simple ToolTip UI component
To create a simple tooltip with Tailwind CSS, we'll use the tooltip and tooltip-arrow classes. The tooltip class is used to style the tooltip box, and the tooltip-arrow class is used to style the arrow that points to the element.
Free download of the Simple ToolTip's source code
The source code of Simple ToolTip UI component
To create a simple tooltip with Tailwind CSS, you can use the following HTML code:
<!-- This is an example component -->
<div
class="
absolute
right-0
w-auto
p-3
text-gray-500
transform
translate-x-[35%]
bg-green-100
rounded
"
>
<div class="relative flex text-black items-center justify-center w-full h-full">
Copy to clipboard
<div
class="absolute after bottom-0 w-4 h-4 transform rotate-45 translate-y-5 bg-green-100 "
></div>
</div>
</div>
How to create a Simple ToolTip with Tailwind CSS?
To create a simple tooltip with Tailwind CSS, follow these steps:
Step 1: Add the Tailwind CSS stylesheet to your HTML file
To use Tailwind CSS, you need to add the stylesheet to your HTML file. You can do this by adding the following code to the head section of your HTML file:
<link href="https://cdn.jsdelivr.net/npm/tailwindcss@latest/dist/tailwind.min.css" rel="stylesheet">
Step 2: Add the tooltip classes to your HTML element
To add a tooltip to an HTML element, you need to add the tooltip and tooltip-arrow classes to it. For example, to add a tooltip to a button element, you can use the following code:
<button class="tooltip relative">
Hover me
<span class="tooltip-arrow absolute"></span>
<span class="tooltip-text bg-gray-800 text-white p-2 rounded-md text-sm absolute bottom-full left-1/2 transform -translate-x-1/2">This is a tooltip</span>
</button>
In this code, we've added the tooltip class to the button element and two span elements inside it. The first span element has the tooltip-arrow class, which styles the arrow that points to the button. The second span element has the tooltip-text class, which styles the tooltip box.
Step 3: Customize the tooltip styles
Tailwind CSS allows you to customize the styles of your tooltip using a configuration file. You can change the background color, text color, font size, and other styles of your tooltip by modifying the theme section of your configuration file.
For example, to change the background color of your tooltip to blue, you can add the following code to your configuration file:
module.exports = {
theme: {
extend: {
colors: {
blue: {
500: '#2196F3',
},
},
tooltip: {
backgroundColor: '#2196F3',
},
},
},
plugins: [
require('@tailwindcss/forms'),
require('@tailwindcss/typography'),
require('@tailwindcss/aspect-ratio'),
],
}
In this code, we've added a new color to the colors section of our configuration file and used it to set the background color of our tooltip in the tooltip section.
Step 4: Add JavaScript to show and hide the tooltip
To show and hide the tooltip when the user hovers over the element, you need to add some JavaScript code. You can use the mouseenter and mouseleave events to show and hide the tooltip.
For example, to show and hide the tooltip when the user hovers over a button element, you can use the following code:
const button = document.querySelector('.tooltip')
button.addEventListener('mouseenter', () => {
button.querySelector('.tooltip-text').classList.add('visible')
})
button.addEventListener('mouseleave', () => {
button.querySelector('.tooltip-text').classList.remove('visible')
})
In this code, we've added event listeners to the button element that show and hide the tooltip when the user hovers over it.
Conclusion
Creating a simple tooltip with Tailwind CSS is a quick and efficient way to add this useful UI component to your website. With Tailwind CSS, you can easily customize the styles of your tooltip and create responsive designs without writing any custom CSS code. By following the steps outlined in this article, you can create a simple tooltip that provides additional information or context to your users.