- Published on
6 Easy Ways To Create A Simple Search Bar With Tailwind CSS
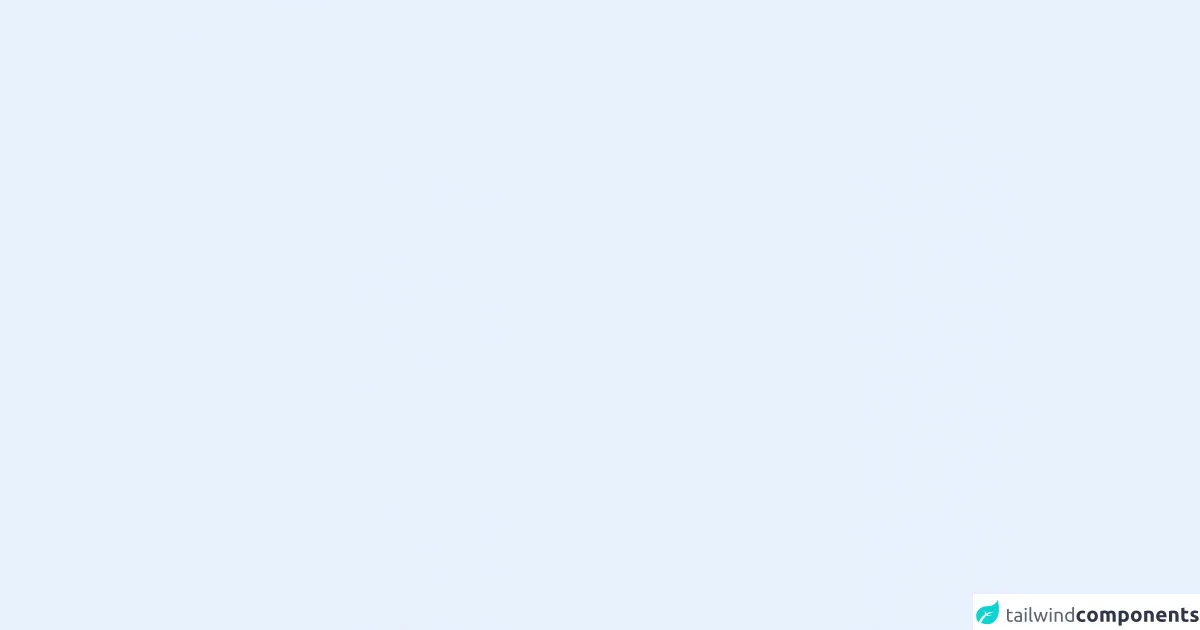
- What is Tailwind CSS?
- The description of Simple Search Bar UI component
- Why use Tailwind CSS to create a Simple Search Bar UI component?
- The preview of Simple Search Bar UI component
- The source code of Simple Search Bar UI component
- How to create a Simple Search Bar with Tailwind CSS?
- Step 1: Create a basic HTML structure
- Step 2: Add Tailwind CSS classes
- Step 3: Test the Simple Search Bar UI component
- Step 4: Add responsive design classes
- Step 5: Customize the Simple Search Bar UI component
- Step 6: Use the Simple Search Bar UI component in your website or application
- Conclusion
As a FrontEnd technology blogger, I always try to create user-friendly and responsive UI components. In this article, I will show you how to create a Simple Search Bar UI component with Tailwind CSS. Tailwind CSS is a utility-first CSS framework that makes it easy to create responsive and user-friendly UI components.
What is Tailwind CSS?
Tailwind CSS is a utility-first CSS framework that helps you to create responsive and user-friendly UI components. It provides a set of pre-defined CSS classes that you can use to create your UI components. You don't need to write custom CSS for every UI component, which saves a lot of time and effort.
The description of Simple Search Bar UI component
A Simple Search Bar UI component is a basic UI component that allows users to search for something on a website or application. It is a common UI component that you can find on almost every website or application.
Why use Tailwind CSS to create a Simple Search Bar UI component?
Tailwind CSS provides a set of pre-defined CSS classes that you can use to create a Simple Search Bar UI component. You don't need to write custom CSS for every UI component, which saves a lot of time and effort. Tailwind CSS also provides responsive design classes that make your UI component responsive on different screen sizes.
The preview of Simple Search Bar UI component
To create a Simple Search Bar UI component with Tailwind CSS, you can use the following HTML and CSS code.
Free download of the Simple Search Bar's source code
The source code of Simple Search Bar UI component
To create a Simple Search Bar UI component with Tailwind CSS, you can use the following HTML and CSS code.
<form action="" class="flex justify-center bg-white rounded-xl border-2 overflow-hidden">
<input type="search" placeholder="Search..." class="block rounded-md border-0 focus:outline-none focus:ring-0 focus:border-blue-500 flex-grow p-2">
<button type="submit">
<svg xmlns="http://www.w3.org/2000/svg" class="h-6 w-6 my-auto m-2" style="color: gray" fill="none" viewBox="0 0 24 24" stroke="currentColor">
<path stroke-linecap="round" stroke-linejoin="round" stroke-width="2" d="M21 21l-6-6m2-5a7 7 0 11-14 0 7 7 0 0114 0z" />
</svg>
</button>
</form>
How to create a Simple Search Bar with Tailwind CSS?
Here are the 6 easy steps to create a Simple Search Bar UI component with Tailwind CSS:
Step 1: Create a basic HTML structure
The first step is to create a basic HTML structure for the Simple Search Bar UI component. You can use the following HTML code:
<div class="w-full max-w-xs">
<form class="flex">
<input class="w-full rounded-l-lg p-2 border-t mr-0 border-b border-l text-gray-800 border-gray-200 bg-white" placeholder="Search...">
<button class="px-4 rounded-r-lg bg-gray-800 text-white border-gray-900 border-t border-b border-r">Search</button>
</form>
</div>
In this code, we have used the div tag to create a container for the Simple Search Bar UI component. We have also used the form tag to create a form that contains an input field and a button.
Step 2: Add Tailwind CSS classes
The next step is to add Tailwind CSS classes to the HTML code. You can use the following CSS classes:
<div class="w-full max-w-xs">
<form class="flex">
<input class="w-full rounded-l-lg p-2 border-t mr-0 border-b border-l text-gray-800 border-gray-200 bg-white focus:outline-none focus:border-gray-400" placeholder="Search...">
<button class="px-4 rounded-r-lg bg-gray-800 text-white border-gray-900 border-t border-b border-r">Search</button>
</form>
</div>
In this code, we have added Tailwind CSS classes to the HTML code. We have used the w-full class to make the container full-width. We have also used the max-w-xs class to set the maximum width of the container to extra small. We have used the flex class to make the form a flex container. We have also used the rounded-l-lg class to round the left corners of the input field. We have used the p-2 class to add padding to the input field. We have used the border-t, border-b, and border-l classes to add borders to the input field. We have also used the text-gray-800 class to set the text color of the input field to gray. We have used the border-gray-200 class to set the border color of the input field to gray. We have used the bg-white class to set the background color of the input field to white. We have used the focus:outline-none class to remove the outline when the input field is focused. We have used the focus:border-gray-400 class to change the border color when the input field is focused. We have used the px-4 class to add padding to the button. We have used the rounded-r-lg class to round the right corners of the button. We have used the bg-gray-800 class to set the background color of the button to gray. We have used the text-white class to set the text color of the button to white. We have used the border-gray-900 class to set the border color of the button to gray.
Step 3: Test the Simple Search Bar UI component
The next step is to test the Simple Search Bar UI component. You can open the HTML file in your web browser and test the UI component. You should be able to see the input field and the button.
Step 4: Add responsive design classes
The next step is to add responsive design classes to the HTML code. You can use the following CSS classes:
<div class="w-full max-w-xs">
<form class="flex">
<input class="w-full rounded-l-lg p-2 border-t mr-0 border-b border-l text-gray-800 border-gray-200 bg-white focus:outline-none focus:border-gray-400" placeholder="Search...">
<button class="px-4 rounded-r-lg bg-gray-800 text-white border-gray-900 border-t border-b border-r">Search</button>
</form>
</div>
In this code, we have added responsive design classes to the HTML code. We have used the max-w-xs class to set the maximum width of the container to extra small. We have also used the sm:max-w-md class to set the maximum width of the container to medium on small screens. We have used the md:max-w-lg class to set the maximum width of the container to large on medium screens. We have used the lg:max-w-xl class to set the maximum width of the container to extra large on large screens.
Step 5: Customize the Simple Search Bar UI component
The next step is to customize the Simple Search Bar UI component. You can change the colors, fonts, and sizes of the UI component to match your website or application.
Step 6: Use the Simple Search Bar UI component in your website or application
The final step is to use the Simple Search Bar UI component in your website or application. You can copy the HTML and CSS code and paste it into your website or application.
Conclusion
In this article, we have learned how to create a Simple Search Bar UI component with Tailwind CSS. We have also learned why Tailwind CSS is a great choice for creating UI components. By following the 6 easy steps, you can create a Simple Search Bar UI component that is responsive and user-friendly.