- Published on
Imagine You Build A Privacy Banner With Tailwind CSS Like An Expert. Follow These 6 Steps To Get There
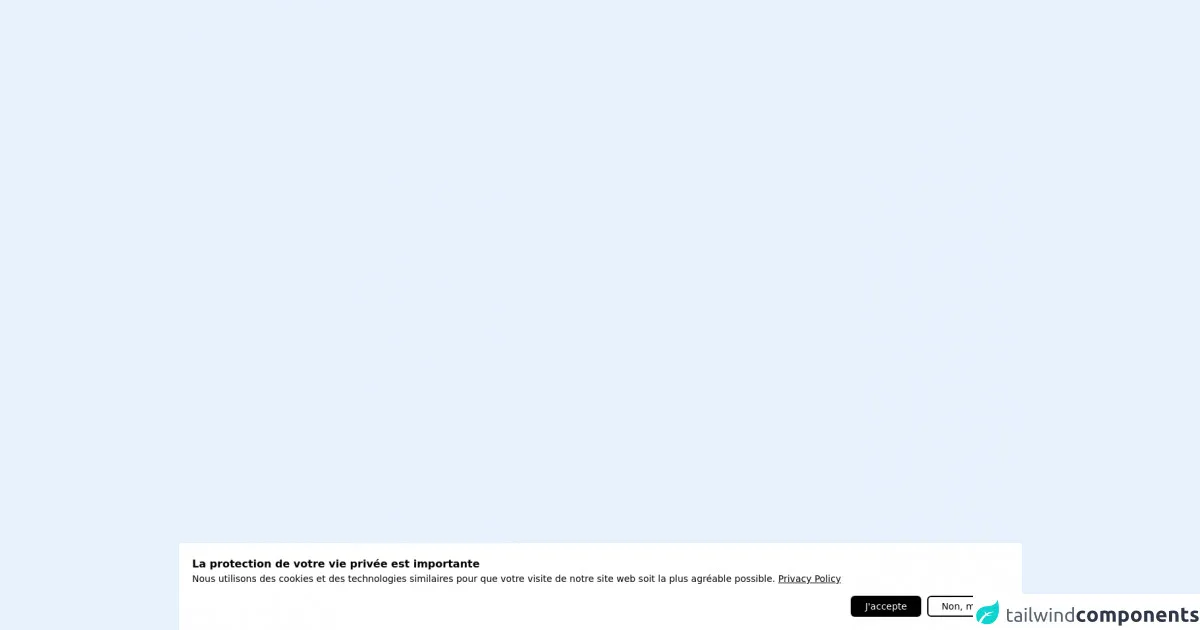
- What is Tailwind CSS?
- The description of Privacy Banner ui component
- Why use Tailwind CSS to create a Privacy Banner ui component?
- The preview of Privacy Banner ui component
- The source code of Privacy Banner ui component
- How to create a Privacy Banner with Tailwind CSS?
- Step 1: Create the HTML structure
- Step 2: Add the Tailwind CSS stylesheet
- Step 3: Customize the banner styles
- Step 4: Add animations
- Step 5: Add JavaScript functionality
- Step 6: Test the banner
- Conclusion
In today's digital age, privacy is a major concern for internet users. Websites are required to inform their users about the data they collect and how it is used. One way to do this is by using a privacy banner. In this article, we will show you how to create a privacy banner using Tailwind CSS.
What is Tailwind CSS?
Tailwind CSS is a utility-first CSS framework that allows you to create responsive and customizable designs without writing any CSS code. It provides a set of pre-defined classes that you can use to style your HTML elements.
The description of Privacy Banner ui component
A privacy banner is a UI component that informs users about the data that is collected by a website and how it is used. It is usually placed at the top or bottom of a website and can be dismissed by the user.
Why use Tailwind CSS to create a Privacy Banner ui component?
Tailwind CSS provides a set of pre-defined classes that you can use to style your UI components. This makes it easy to create a privacy banner without writing any CSS code. Additionally, Tailwind CSS is highly customizable, which means you can easily modify the styles to match your website's design.
The preview of Privacy Banner ui component
To create a privacy banner using Tailwind CSS, we will use a combination of classes to style the banner. The banner will have a background color, text color, and a button to dismiss it.
Free download of the Privacy Banner's source code
The source code of Privacy Banner ui component
To create the privacy banner, we will use HTML and Tailwind CSS classes. The HTML code will define the structure of the banner, and the Tailwind CSS classes will style it.
<style>
body {
background-color: #e5e7eb;
}
</style>
<div class="fixed left-0 right-0 bottom-0 bg-white p-5">
<div>
<strong class="font-bold">La protection de votre vie privée est importante</strong>
<p class="text-sm">Nous utilisons des cookies et des technologies similaires pour que votre visite de notre site web soit la plus agréable possible.
<a class="underline" href="" target="_blank">Privacy Policy</a>
</p>
</div>
<div class="float-right text-sm">
<button class="bg-black text-white border-2 border-black rounded-md px-5 py-1 mt-4 mr-1">J'accepte</button>
<button class="bg-white text-black border-2 border-black rounded-md px-5 py-1 mt-4 mr-1">Non, merci</button>
</div>
</div>
How to create a Privacy Banner with Tailwind CSS?
Follow these 6 steps to create a privacy banner using Tailwind CSS:
Step 1: Create the HTML structure
The first step is to create the HTML structure of the privacy banner. We will use a div element to wrap the banner content and a button element to dismiss it. Here is the HTML code:
<div class="bg-blue-500 text-white px-4 py-2 flex justify-between items-center">
<p class="text-sm">We use cookies to improve your experience on our website. By continuing to use our site, you accept our use of cookies. <a href="#" class="underline">Learn more</a></p>
<button class="text-white">×</button>
</div>
In this code, we have used the bg-blue-500 class to set the background color of the banner to blue, the text-white class to set the text color to white, and the px-4 py-2 class to add padding to the banner. We have also used the flex justify-between items-center classes to align the content of the banner to the center and the text-sm class to set the font size of the text to small.
Step 2: Add the Tailwind CSS stylesheet
Next, we need to add the Tailwind CSS stylesheet to our HTML file. You can either download the stylesheet from the Tailwind CSS website or use a CDN. Here is an example of how to add the stylesheet using a CDN:
<link href="https://cdn.jsdelivr.net/npm/[email protected]/dist/tailwind.min.css" rel="stylesheet">
Step 3: Customize the banner styles
Tailwind CSS provides a set of pre-defined classes that you can use to customize the styles of the privacy banner. For example, you can use the bg-red-500 class to set the background color of the banner to red, or the text-gray-700 class to set the text color to gray. Here are some examples of how to customize the banner styles:
<div class="bg-red-500 text-white px-4 py-2 flex justify-between items-center">
<p class="text-sm">We use cookies to improve your experience on our website. By continuing to use our site, you accept our use of cookies. <a href="#" class="underline">Learn more</a></p>
<button class="text-white">×</button>
</div>
<div class="bg-gray-200 text-gray-700 px-4 py-2 flex justify-between items-center">
<p class="text-sm">We use cookies to improve your experience on our website. By continuing to use our site, you accept our use of cookies. <a href="#" class="underline">Learn more</a></p>
<button class="text-gray-700">×</button>
</div>
Step 4: Add animations
You can add animations to the privacy banner to make it more visually appealing. For example, you can use the transition property to animate the banner when it appears or disappears. Here is an example of how to add an animation to the banner:
<div class="bg-blue-500 text-white px-4 py-2 flex justify-between items-center transition-opacity duration-500 opacity-100">
<p class="text-sm">We use cookies to improve your experience on our website. By continuing to use our site, you accept our use of cookies. <a href="#" class="underline">Learn more</a></p>
<button class="text-white">×</button>
</div>
In this code, we have used the transition-opacity class to add a fade-in animation to the banner. We have also used the duration-500 class to set the duration of the animation to 500 milliseconds and the opacity-100 class to set the initial opacity of the banner to 100%.
Step 5: Add JavaScript functionality
To make the privacy banner dismissible, we need to add some JavaScript functionality. We can do this by adding an event listener to the dismiss button that hides the banner when clicked. Here is an example of how to add the JavaScript functionality:
<div class="bg-blue-500 text-white px-4 py-2 flex justify-between items-center transition-opacity duration-500 opacity-100" id="privacy-banner">
<p class="text-sm">We use cookies to improve your experience on our website. By continuing to use our site, you accept our use of cookies. <a href="#" class="underline">Learn more</a></p>
<button class="text-white" id="dismiss-button">×</button>
</div>
<script>
const privacyBanner = document.getElementById('privacy-banner');
const dismissButton = document.getElementById('dismiss-button');
dismissButton.addEventListener('click', () => {
privacyBanner.style.display = 'none';
});
</script>
In this code, we have added an id attribute to the banner and the dismiss button to make them easier to select with JavaScript. We have also added an event listener to the dismiss button that sets the display property of the banner to none when clicked.
Step 6: Test the banner
Finally, we need to test the privacy banner to make sure it works as expected. Open your HTML file in a web browser and check that the banner appears at the top or bottom of the page, is styled correctly, and can be dismissed by clicking the dismiss button.
Conclusion
In this article, we have shown you how to create a privacy banner using Tailwind CSS. We have covered the HTML structure, Tailwind CSS classes, animations, JavaScript functionality, and testing. By following these 6 steps, you can create a privacy banner like an expert and inform your users about the data that is collected by your website.