- Published on
How To Build A Paragraph With Image With Tailwind CSS In 5 Easy Steps
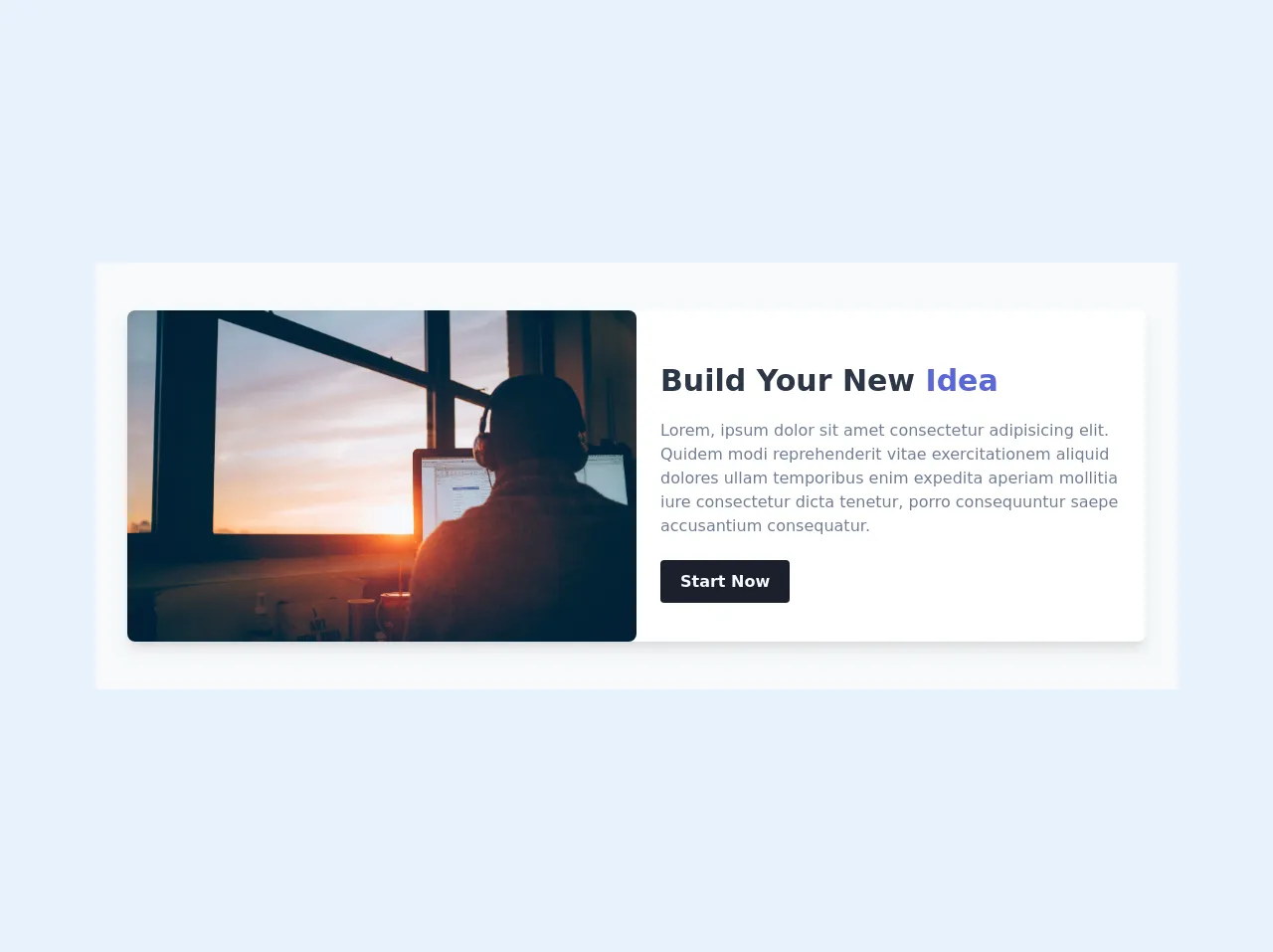
- What is Tailwind CSS?
- The description of Paragraph with image ui component
- Why use Tailwind CSS to create a Paragraph with image ui component?
- The preview of Paragraph with image ui component.
- The source code of Paragraph with image ui component.
- How to create a Paragraph with image with Tailwind CSS?
- Step 1: Set up your HTML structure
- Step 2: Style the image
- Step 3: Style the text
- Step 4: Add some padding
- Step 5: Customize the design
- Conclusion
As a FrontEnd technology blogger, you might have heard of Tailwind CSS, a utility-first CSS framework that allows you to build custom designs quickly. In this article, we will walk you through how to create a Paragraph with image using Tailwind CSS in just 5 easy steps.
What is Tailwind CSS?
Tailwind CSS is a utility-first CSS framework that provides a set of pre-defined CSS classes that you can use to style your HTML elements. It is designed to speed up your development process by allowing you to quickly create custom designs without having to write CSS from scratch.
The description of Paragraph with image ui component
A Paragraph with image is a common UI component that is used to display a block of text with an accompanying image. This UI component is commonly used in blogs, articles, and other types of content where a visual element is required to complement the text.
Why use Tailwind CSS to create a Paragraph with image ui component?
Tailwind CSS provides a set of pre-defined CSS classes that you can use to create a Paragraph with image UI component quickly. This means that you don't have to write CSS from scratch, which saves you time and effort. Additionally, Tailwind CSS is highly customizable, which means that you can easily modify the pre-defined classes to match your specific design needs.
The preview of Paragraph with image ui component.
To create a Paragraph with image UI component, we will use Tailwind CSS to style our HTML elements. The end result will be a block of text with an accompanying image. Here's what the final product will look like:
Free download of the Paragraph with image's source code
The source code of Paragraph with image ui component.
To create a Paragraph with image UI component, we will use HTML and Tailwind CSS. Here's the source code:
<div>
<div class="bg-gray-100 lg:py-12 lg:flex lg:justify-center">
<div class="bg-white lg:mx-8 lg:flex lg:max-w-5xl lg:shadow-lg lg:rounded-lg">
<div class="lg:w-1/2">
<div class="h-64 bg-cover lg:rounded-lg lg:h-full" style="background-image:url('https://images.unsplash.com/photo-1497493292307-31c376b6e479?ixlib=rb-1.2.1&auto=format&fit=crop&w=1351&q=80')"></div>
</div>
<div class="py-12 px-6 max-w-xl lg:max-w-5xl lg:w-1/2">
<h2 class="text-3xl text-gray-800 font-bold">Build Your New <span class="text-indigo-600">Idea</span></h2>
<p class="mt-4 text-gray-600">Lorem, ipsum dolor sit amet consectetur adipisicing elit. Quidem modi reprehenderit vitae exercitationem aliquid dolores ullam temporibus enim expedita aperiam mollitia iure consectetur dicta tenetur, porro consequuntur saepe accusantium consequatur.</p>
<div class="mt-8">
<a href="#" class="bg-gray-900 text-gray-100 px-5 py-3 font-semibold rounded">Start Now</a>
</div>
</div>
</div>
</div>
</div>
How to create a Paragraph with image with Tailwind CSS?
Now that we have a basic understanding of what a Paragraph with image UI component is and why we should use Tailwind CSS to create it, let's dive into the steps required to build it.
Step 1: Set up your HTML structure
The first step is to set up your HTML structure. We will use a div element to wrap our Paragraph with image UI component. Inside the div, we will have an img element to display the image and a p element to display the text. Here's the HTML code:
<div class="flex items-center">
<img class="w-1/2" src="your-image-source" alt="your-image-alt">
<p class="w-1/2">Your text goes here.</p>
</div>
Step 2: Style the image
Next, we will style the image using Tailwind CSS. We will set the width of the image to 1/2 of the container using the w-1/2 class. Here's the updated HTML code:
<div class="flex items-center">
<img class="w-1/2" src="your-image-source" alt="your-image-alt">
<p class="w-1/2">Your text goes here.</p>
</div>
Step 3: Style the text
Now, we will style the text using Tailwind CSS. We will set the width of the text to 1/2 of the container using the w-1/2 class. Here's the updated HTML code:
<div class="flex items-center">
<img class="w-1/2" src="your-image-source" alt="your-image-alt">
<p class="w-1/2 text-lg">Your text goes here.</p>
</div>
Step 4: Add some padding
To make our Paragraph with image UI component look better, we will add some padding to the container using the p-4 class. Here's the updated HTML code:
<div class="flex items-center p-4">
<img class="w-1/2" src="your-image-source" alt="your-image-alt">
<p class="w-1/2 text-lg">Your text goes here.</p>
</div>
Step 5: Customize the design
Finally, we can customize the design of our Paragraph with image UI component by modifying the pre-defined Tailwind CSS classes. For example, we can change the font size of the text by modifying the text-lg class. Here's the final HTML code:
<div class="flex items-center p-4">
<img class="w-1/2" src="your-image-source" alt="your-image-alt">
<p class="w-1/2 text-xl">Your text goes here.</p>
</div>
Conclusion
In this article, we have shown you how to create a Paragraph with image UI component using Tailwind CSS in just 5 easy steps. By using Tailwind CSS, you can quickly create custom designs without having to write CSS from scratch. Additionally, Tailwind CSS is highly customizable, which means that you can easily modify the pre-defined classes to match your specific design needs.