- Published on
6 Critical Skills To Create A Navigation Side Bar With Tailwind CSS Remarkably Well
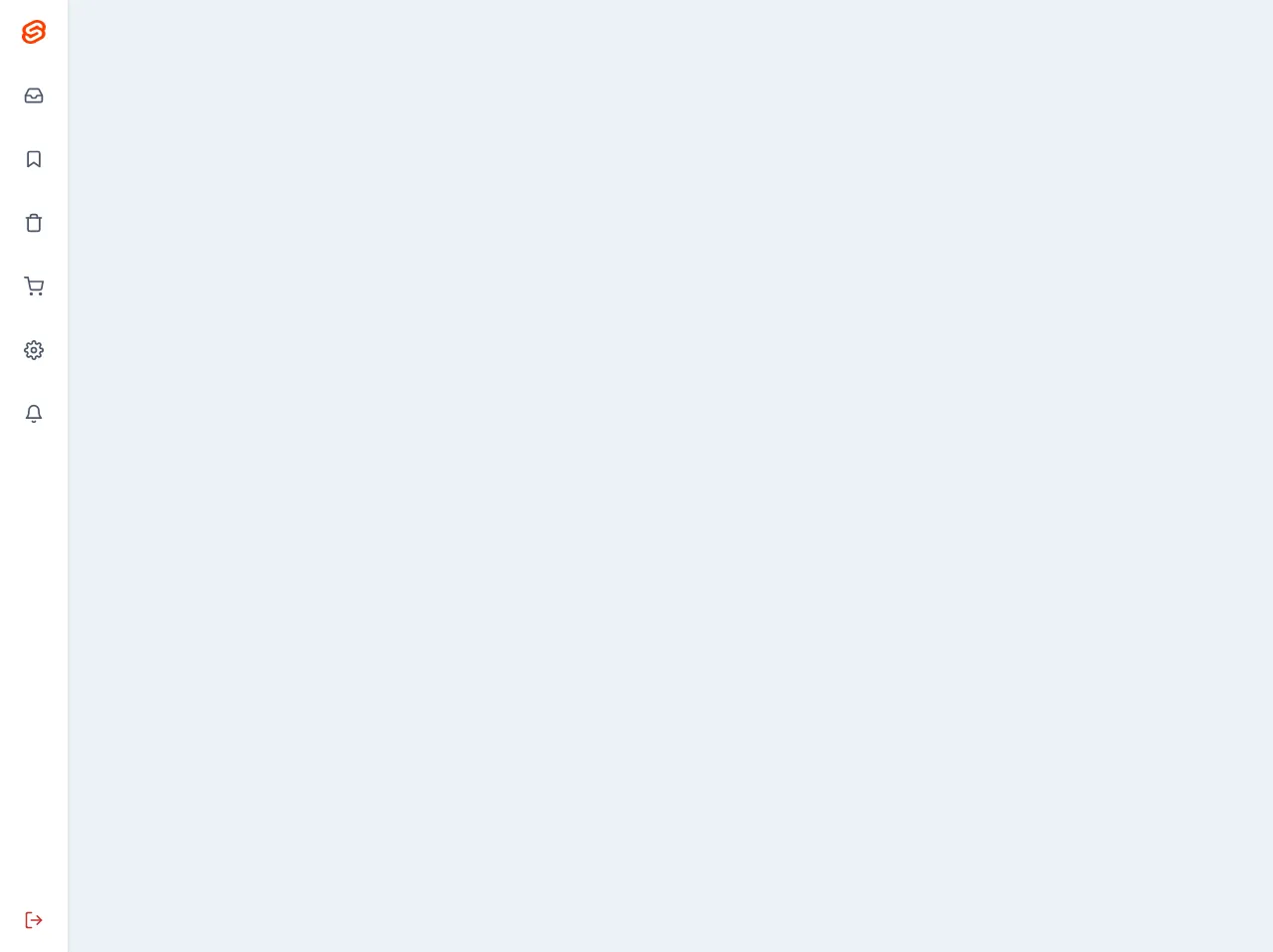
- What is Tailwind CSS?
- The description of Navigation Side Bar UI component
- Why use Tailwind CSS to create a Navigation Side Bar UI component?
- The preview of Navigation Side Bar UI component
- The source code of Navigation Side Bar UI component
- How to create a Navigation Side Bar with Tailwind CSS?
- Conclusion
As a FrontEnd technology blogger, you must have heard of Tailwind CSS, a utility-first CSS framework that helps you build custom designs quickly. In this article, we will discuss how to create a Navigation Side Bar UI component with Tailwind CSS, and the critical skills you need to master to do it remarkably well.
What is Tailwind CSS?
Tailwind CSS is a utility-first CSS framework that provides a set of pre-defined CSS utility classes, which you can use to style your HTML elements. Instead of writing custom CSS code, you can use these utility classes to create custom designs quickly. Tailwind CSS is highly customizable, and you can configure it to generate only the classes you need.
The description of Navigation Side Bar UI component
A Navigation Side Bar is a UI component that displays a list of links or buttons, usually on the left or right side of the screen. It is a common UI pattern used in web applications, and it helps users navigate through the app's different sections quickly.
Why use Tailwind CSS to create a Navigation Side Bar UI component?
Tailwind CSS provides a set of utility classes that make it easy to create a Navigation Side Bar UI component. You can use the flexbox utilities to create a responsive layout, the text and background color utilities to style the links, and the hover and focus utilities to add interactivity to the component. With Tailwind CSS, you can create a Navigation Side Bar UI component quickly and with minimal custom CSS code.
The preview of Navigation Side Bar UI component
To create a Navigation Side Bar UI component with Tailwind CSS, you need to master the following critical skills:
Understanding the box model: The box model is a fundamental concept in CSS, and it defines how the size of an element is calculated. To create a Navigation Side Bar UI component, you need to understand how to use the padding and margin utilities to create space between the elements.
Using the flexbox utilities: Flexbox is a powerful layout system in CSS, and it allows you to create flexible and responsive layouts. To create a Navigation Side Bar UI component, you need to understand how to use the flexbox utilities to create a responsive layout that adapts to different screen sizes.
Styling the links: To create a Navigation Side Bar UI component, you need to style the links using the text and background color utilities. You can use the hover and focus utilities to add interactivity to the links.
Adding icons: Icons are a great way to make your Navigation Side Bar UI component more visually appealing and user-friendly. You can use the Font Awesome library to add icons to your links.
Using the responsive utilities: Responsive design is essential in today's world, where users access web applications from different devices and screen sizes. To create a Navigation Side Bar UI component, you need to use the responsive utilities to make your component adapt to different screen sizes.
Customizing Tailwind CSS: Tailwind CSS is highly customizable, and you can configure it to generate only the classes you need. To create a Navigation Side Bar UI component, you need to understand how to customize Tailwind CSS to generate the classes you need.
Free download of the Navigation Side Bar's source code
The source code of Navigation Side Bar UI component
To create a Navigation Side Bar UI component with Tailwind CSS, you need to write HTML and CSS code. The HTML code defines the structure of the component, and the CSS code styles the component using Tailwind CSS utility classes.
<div class="h-screen w-screen flex bg-gray-200">
<!-- container -->
<aside
class="flex flex-col items-center bg-white text-gray-700 shadow h-full">
<!-- Side Nav Bar-->
<div class="h-16 flex items-center w-full">
<!-- Logo Section -->
<a class="h-6 w-6 mx-auto" href="http://svelte.dev/">
<img
class="h-6 w-6 mx-auto"
src="https://upload.wikimedia.org/wikipedia/commons/thumb/1/1b/Svelte_Logo.svg/512px-Svelte_Logo.svg.png"
alt="svelte logo" />
</a>
</div>
<ul>
<!-- Items Section -->
<li class="hover:bg-gray-100">
<a
href="."
class="h-16 px-6 flex flex justify-center items-center w-full
focus:text-orange-500">
<svg
class="h-5 w-5"
xmlns="http://www.w3.org/2000/svg"
width="24"
height="24"
viewBox="0 0 24 24"
fill="none"
stroke="currentColor"
stroke-width="2"
stroke-linecap="round"
stroke-linejoin="round">
<polyline
points="22 12 16 12 14 15 10 15 8 12 2 12"></polyline>
<path
d="M5.45 5.11L2 12v6a2 2 0 0 0 2 2h16a2 2 0 0 0
2-2v-6l-3.45-6.89A2 2 0 0 0 16.76 4H7.24a2 2 0 0
0-1.79 1.11z"></path>
</svg>
</a>
</li>
<li class="hover:bg-gray-100">
<a
href="."
class="h-16 px-6 flex flex justify-center items-center w-full
focus:text-orange-500">
<svg
class="h-5 w-5"
xmlns="http://www.w3.org/2000/svg"
width="24"
height="24"
viewBox="0 0 24 24"
fill="none"
stroke="currentColor"
stroke-width="2"
stroke-linecap="round"
stroke-linejoin="round">
<path
d="M19 21l-7-5-7 5V5a2 2 0 0 1 2-2h10a2 2 0 0 1 2 2z"></path>
</svg>
</a>
</li>
<li class="hover:bg-gray-100">
<a
href="."
class="h-16 px-6 flex flex justify-center items-center w-full
focus:text-orange-500">
<svg
class="h-5 w-5"
xmlns="http://www.w3.org/2000/svg"
width="24"
height="24"
viewBox="0 0 24 24"
fill="none"
stroke="currentColor"
stroke-width="2"
stroke-linecap="round"
stroke-linejoin="round">
<polyline points="3 6 5 6 21 6"></polyline>
<path
d="M19 6v14a2 2 0 0 1-2 2H7a2 2 0 0 1-2-2V6m3 0V4a2 2
0 0 1 2-2h4a2 2 0 0 1 2 2v2"></path>
</svg>
</a>
</li>
<li class="hover:bg-gray-100">
<a
href="."
class="h-16 px-6 flex flex justify-center items-center w-full
focus:text-orange-500">
<svg
class="h-5 w-5"
xmlns="http://www.w3.org/2000/svg"
width="24"
height="24"
viewBox="0 0 24 24"
fill="none"
stroke="currentColor"
stroke-width="2"
stroke-linecap="round"
stroke-linejoin="round">
<circle cx="9" cy="21" r="1"></circle>
<circle cx="20" cy="21" r="1"></circle>
<path
d="M1 1h4l2.68 13.39a2 2 0 0 0 2 1.61h9.72a2 2 0 0 0
2-1.61L23 6H6"></path>
</svg>
</a>
</li>
<li class="hover:bg-gray-100">
<a
href="."
class="h-16 px-6 flex flex justify-center items-center w-full
focus:text-orange-500">
<svg
class="h-5 w-5"
xmlns="http://www.w3.org/2000/svg"
width="24"
height="24"
viewBox="0 0 24 24"
fill="none"
stroke="currentColor"
stroke-width="2"
stroke-linecap="round"
stroke-linejoin="round">
<circle cx="12" cy="12" r="3"></circle>
<path
d="M19.4 15a1.65 1.65 0 0 0 .33 1.82l.06.06a2 2 0 0 1
0 2.83 2 2 0 0 1-2.83 0l-.06-.06a1.65 1.65 0 0
0-1.82-.33 1.65 1.65 0 0 0-1 1.51V21a2 2 0 0 1-2 2 2
2 0 0 1-2-2v-.09A1.65 1.65 0 0 0 9 19.4a1.65 1.65 0 0
0-1.82.33l-.06.06a2 2 0 0 1-2.83 0 2 2 0 0 1
0-2.83l.06-.06a1.65 1.65 0 0 0 .33-1.82 1.65 1.65 0 0
0-1.51-1H3a2 2 0 0 1-2-2 2 2 0 0 1 2-2h.09A1.65 1.65
0 0 0 4.6 9a1.65 1.65 0 0 0-.33-1.82l-.06-.06a2 2 0 0
1 0-2.83 2 2 0 0 1 2.83 0l.06.06a1.65 1.65 0 0 0
1.82.33H9a1.65 1.65 0 0 0 1-1.51V3a2 2 0 0 1 2-2 2 2
0 0 1 2 2v.09a1.65 1.65 0 0 0 1 1.51 1.65 1.65 0 0 0
1.82-.33l.06-.06a2 2 0 0 1 2.83 0 2 2 0 0 1 0
2.83l-.06.06a1.65 1.65 0 0 0-.33 1.82V9a1.65 1.65 0 0
0 1.51 1H21a2 2 0 0 1 2 2 2 2 0 0 1-2 2h-.09a1.65
1.65 0 0 0-1.51 1z"></path>
</svg>
</a>
</li>
<li class="hover:bg-gray-100">
<a
href="."
class="h-16 px-6 flex flex justify-center items-center w-full
focus:text-orange-500">
<svg
class="h-5 w-5"
xmlns="http://www.w3.org/2000/svg"
width="24"
height="24"
viewBox="0 0 24 24"
fill="none"
stroke="currentColor"
stroke-width="2"
stroke-linecap="round"
stroke-linejoin="round">
<path
d="M18 8A6 6 0 0 0 6 8c0 7-3 9-3 9h18s-3-2-3-9"></path>
<path d="M13.73 21a2 2 0 0 1-3.46 0"></path>
</svg>
</a>
</li>
</ul>
<div class="mt-auto h-16 flex items-center w-full">
<!-- Action Section -->
<button
class="h-16 w-10 mx-auto flex flex justify-center items-center
w-full focus:text-orange-500 hover:bg-red-200 focus:outline-none">
<svg
class="h-5 w-5 text-red-700"
xmlns="http://www.w3.org/2000/svg"
width="24"
height="24"
viewBox="0 0 24 24"
fill="none"
stroke="currentColor"
stroke-width="2"
stroke-linecap="round"
stroke-linejoin="round">
<path d="M9 21H5a2 2 0 0 1-2-2V5a2 2 0 0 1 2-2h4"></path>
<polyline points="16 17 21 12 16 7"></polyline>
<line x1="21" y1="12" x2="9" y2="12"></line>
</svg>
</button>
</div>
</aside>
</div>
How to create a Navigation Side Bar with Tailwind CSS?
To create a Navigation Side Bar UI component with Tailwind CSS, follow these steps:
Define the HTML structure of the component. Use the
ulandlielements to create a list of links.Add the Tailwind CSS utility classes to style the links. Use the
textandbgclasses to set the text and background color of the links.Use the
flexandflex-colclasses to create a responsive layout. Theflexclass sets the display property to flex, and theflex-colclass sets the flex-direction property to column.Add icons to the links using the Font Awesome library. Use the
faandfa-classes to add icons to the links.Use the
hoverandfocusclasses to add interactivity to the links. Thehoverclass sets the styles when the user hovers over the link, and thefocusclass sets the styles when the link is in focus.Use the responsive utilities to make the component adapt to different screen sizes. Use the
sm,md,lg, andxlclasses to set different styles for different screen sizes.Customize Tailwind CSS to generate only the classes you need. Use the
tailwind.config.jsfile to configure Tailwind CSS and generate only the classes you need.
Conclusion
Creating a Navigation Side Bar UI component with Tailwind CSS is easy and straightforward, provided you master the critical skills we discussed in this article. Understanding the box model, using the flexbox utilities, styling the links, adding icons, using the responsive utilities, and customizing Tailwind CSS are the key skills you need to create a Navigation Side Bar UI component that looks great and works well. With Tailwind CSS, you can create custom designs quickly and efficiently, and focus on building great web applications.