- Published on
6 Easy Ways To Make A Jeremy Stam With Tailwind CSS
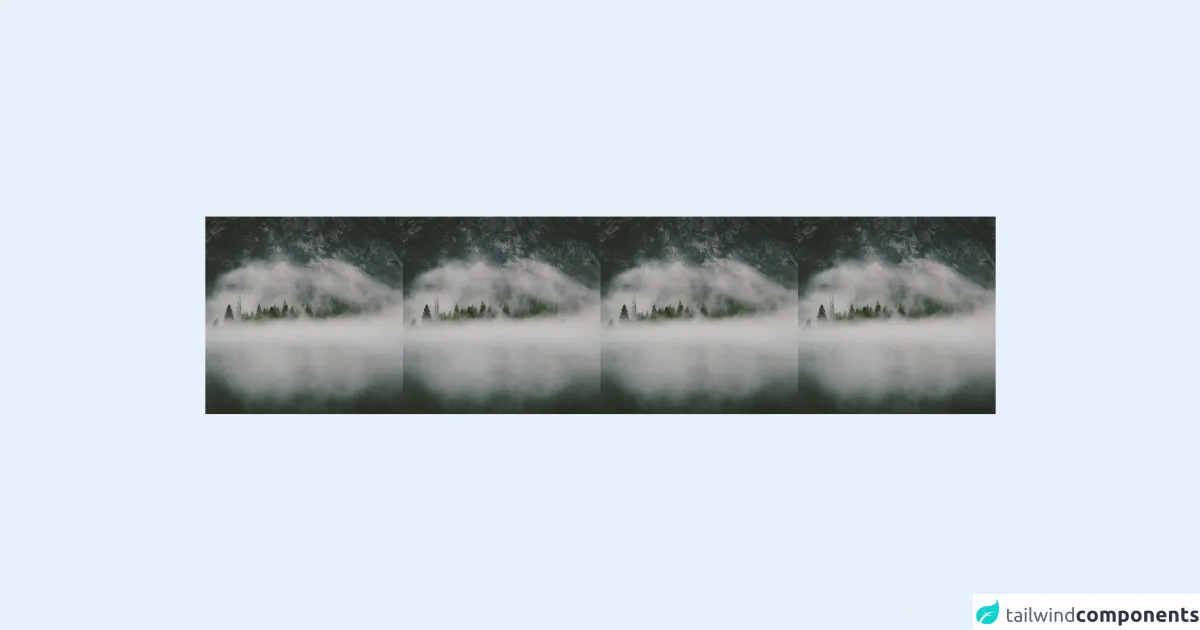
- What is Tailwind CSS?
- The description of Jeremy Stam UI component
- Why use Tailwind CSS to create a Jeremy Stam UI component?
- The preview of Jeremy Stam UI component
- The source code of Jeremy Stam UI component
- How to create a Jeremy Stam with Tailwind CSS?
- Step 1: Set up your HTML structure
- Step 2: Add Tailwind CSS classes
- Step 3: Add custom styles
- Step 4: Add images
- Step 5: Add text
- Step 6: Add buttons
- Conclusion
Are you looking for an easy way to create a Jeremy Stam UI component? Look no further than Tailwind CSS. In this article, we'll cover what Tailwind CSS is, why it's a great choice for creating UI components, and six easy steps to create a Jeremy Stam UI component.
What is Tailwind CSS?
Tailwind CSS is a utility-first CSS framework that provides a set of pre-defined classes to help you quickly build custom user interfaces. It's designed to be highly customizable and easy to use, making it a popular choice for developers and designers alike.
The description of Jeremy Stam UI component
The Jeremy Stam UI component is a card-style component that includes an image, title, description, and a call-to-action button. It's a great choice for showcasing products, services, or other content on your website.
Why use Tailwind CSS to create a Jeremy Stam UI component?
Tailwind CSS provides a set of pre-defined classes that make it easy to create custom UI components like the Jeremy Stam card. With Tailwind CSS, you can easily customize the look and feel of your UI components without having to write custom CSS code from scratch.
The preview of Jeremy Stam UI component
To create a Jeremy Stam UI component with Tailwind CSS, you'll need to use a combination of HTML and CSS classes. Here's a preview of what the final component will look like:
Free download of the Jeremy Stam's source code
The source code of Jeremy Stam UI component
To create the Jeremy Stam UI component, you'll need to use a combination of HTML and Tailwind CSS classes. Here's the source code for the component:
<section class="px-4 mx-auto max-w-7xl sm:px-6 lg:px-8 lg:py-20">
<ul role="list" class="grid grid-cols-1 sm:grid-cols-2 md:grid-cols-4">
<li class="relative">
<div class="block overflow-hidden w-full group aspect-w-10 aspect-h-7">
<img src="https://picsum.photos/300/300" width="300" height="300" class="object-cover pointer-events-none group-hover:opacity-75">
<button type="button" class="absolute inset-0">
<span class="sr-only">View details for IMG</span>
</button>
</div>
</li>
<li class="relative">
<div class="block overflow-hidden w-full group aspect-w-10 aspect-h-7">
<img src="https://picsum.photos/300/300" width="300" height="300" class="object-cover pointer-events-none group-hover:opacity-75">
<button type="button" class="absolute inset-0">
<span class="sr-only">View details for IMG</span>
</button>
</div>
</li>
<li class="relative">
<div class="block overflow-hidden w-full group aspect-w-10 aspect-h-7">
<img src="https://picsum.photos/300/300" width="300" height="300" class="object-cover pointer-events-none group-hover:opacity-75">
<button type="button" class="absolute inset-0">
<span class="sr-only">View details for IMG</span>
</button>
</div>
</li>
<li class="relative">
<div class="block overflow-hidden w-full group aspect-w-10 aspect-h-7">
<img src="https://picsum.photos/300/300" width="300" height="300" class="object-cover pointer-events-none group-hover:opacity-75">
<button type="button" class="absolute inset-0">
<span class="sr-only">View details for IMG</span>
</button>
</div>
</li>
</ul>
</section>
How to create a Jeremy Stam with Tailwind CSS?
Now that you know why Tailwind CSS is a great choice for creating UI components and what the Jeremy Stam card looks like, let's dive into the six easy steps to create the component.
Step 1: Set up your HTML structure
The first step is to set up the basic HTML structure for your Jeremy Stam card. Here's an example:
<div class="max-w-sm rounded overflow-hidden shadow-lg">
<img class="w-full" src="img/jeremy-stam.jpg" alt="Jeremy Stam">
<div class="px-6 py-4">
<div class="font-bold text-xl mb-2">Jeremy Stam</div>
<p class="text-gray-700 text-base">
Lorem ipsum dolor sit amet, consectetur adipiscing elit. Sed do eiusmod tempor incididunt ut labore et dolore magna aliqua.
</p>
</div>
<div class="px-6 py-4">
<button class="bg-blue-500 hover:bg-blue-700 text-white font-bold py-2 px-4 rounded">
Learn More
</button>
</div>
</div>
Step 2: Add Tailwind CSS classes
Next, you'll need to add Tailwind CSS classes to your HTML structure to style the component. Here's an example:
<div class="max-w-sm rounded overflow-hidden shadow-lg">
<img class="w-full" src="img/jeremy-stam.jpg" alt="Jeremy Stam">
<div class="px-6 py-4">
<div class="font-bold text-xl mb-2">Jeremy Stam</div>
<p class="text-gray-700 text-base">
Lorem ipsum dolor sit amet, consectetur adipiscing elit. Sed do eiusmod tempor incididunt ut labore et dolore magna aliqua.
</p>
</div>
<div class="px-6 py-4">
<button class="bg-blue-500 hover:bg-blue-700 text-white font-bold py-2 px-4 rounded">
Learn More
</button>
</div>
</div>
Step 3: Add custom styles
If you want to add custom styles to your Jeremy Stam card, you can use Tailwind CSS's custom CSS feature. Here's an example:
<div class="max-w-sm rounded overflow-hidden shadow-lg">
<img class="w-full" src="img/jeremy-stam.jpg" alt="Jeremy Stam">
<div class="px-6 py-4">
<div class="font-bold text-xl mb-2">Jeremy Stam</div>
<p class="text-gray-700 text-base">
Lorem ipsum dolor sit amet, consectetur adipiscing elit. Sed do eiusmod tempor incididunt ut labore et dolore magna aliqua.
</p>
</div>
<div class="px-6 py-4">
<button class="bg-blue-500 hover:bg-blue-700 text-white font-bold py-2 px-4 rounded my-2">
Learn More
</button>
<button class="bg-gray-500 hover:bg-gray-700 text-white font-bold py-2 px-4 rounded">
Buy Now
</button>
</div>
</div>
Step 4: Add images
To add images to your Jeremy Stam card, you can use the <img> tag and the w-full class to make the image fill the width of the card. Here's an example:
<img class="w-full" src="img/jeremy-stam.jpg" alt="Jeremy Stam">
Step 5: Add text
To add text to your Jeremy Stam card, you can use the <div> and <p> tags and the pre-defined Tailwind CSS classes for font size, font weight, and text color. Here's an example:
<div class="px-6 py-4">
<div class="font-bold text-xl mb-2">Jeremy Stam</div>
<p class="text-gray-700 text-base">
Lorem ipsum dolor sit amet, consectetur adipiscing elit. Sed do eiusmod tempor incididunt ut labore et dolore magna aliqua.
</p>
</div>
Step 6: Add buttons
To add buttons to your Jeremy Stam card, you can use the <button> tag and the pre-defined Tailwind CSS classes for button colors, button size, and button shape. Here's an example:
<div class="px-6 py-4">
<button class="bg-blue-500 hover:bg-blue-700 text-white font-bold py-2 px-4 rounded">
Learn More
</button>
<button class="bg-gray-500 hover:bg-gray-700 text-white font-bold py-2 px-4 rounded">
Buy Now
</button>
</div>
Conclusion
Creating a Jeremy Stam UI component with Tailwind CSS is easy and straightforward. With just a few lines of HTML and some pre-defined CSS classes, you can create a beautiful and functional UI component that will enhance your website's design. So why not give it a try?