- Published on
6 Easy Ways To Build A Image Hover Effect With Tailwind CSS Without Even Thinking About It
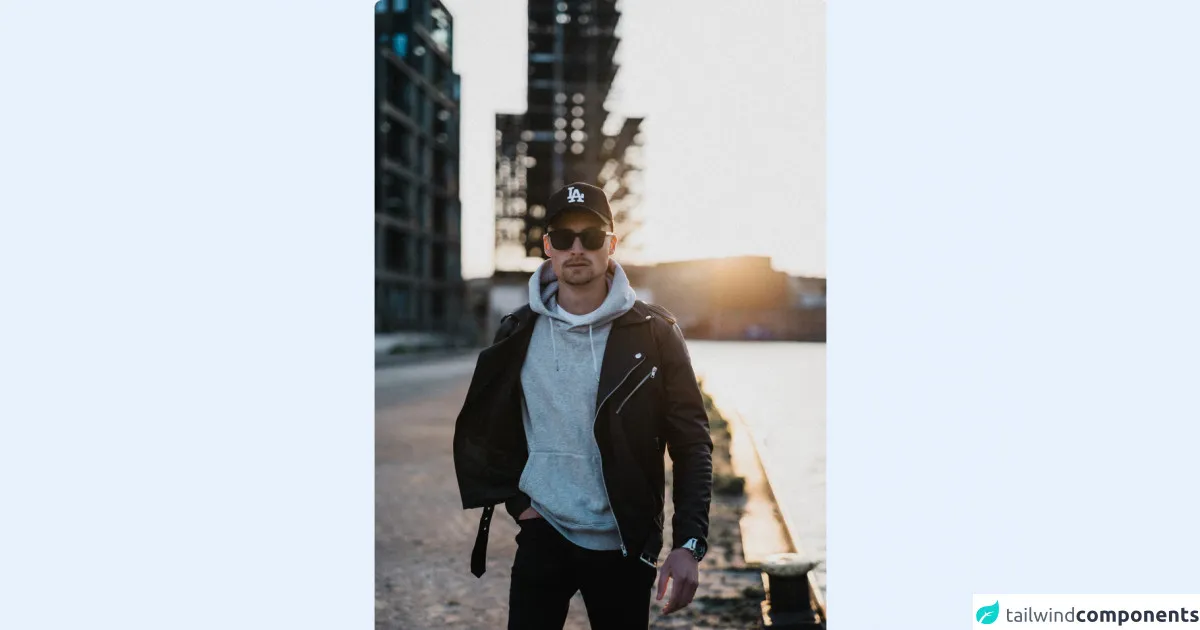
- What is Tailwind CSS?
- The description of Image hover effect ui component
- Why use Tailwind CSS to create a Image hover effect ui component?
- The preview of Image hover effect ui component
- The source code of Image hover effect ui component
- How to create a Image hover effect with Tailwind CSS?
- Step 1: Create an HTML file
- Step 2: Add Tailwind CSS
- Step 3: Add a container
- Step 4: Style the image
- Step 5: Add the hover effect
- Step 6: Preview the effect
- Conclusion
As a FrontEnd technology blogger, I am always on the lookout for ways to make my designs stand out. One of the ways to do this is by adding image hover effects. These effects can make your website more engaging and interactive. In this article, I will show you how to create a simple image hover effect using Tailwind CSS.
What is Tailwind CSS?
Tailwind CSS is a utility-first CSS framework that allows you to create custom designs quickly and efficiently. It provides you with a set of pre-defined classes that you can use to style your HTML elements. With Tailwind CSS, you can create complex layouts and designs without writing a single line of CSS.
The description of Image hover effect ui component
An image hover effect is a UI component that changes the appearance of an image when the user hovers over it. This effect can be achieved in many ways, such as changing the opacity, adding a border, or animating the image. In this article, we will create a simple hover effect that changes the opacity of the image.
Why use Tailwind CSS to create a Image hover effect ui component?
Tailwind CSS provides a set of pre-defined classes that you can use to create complex designs quickly and efficiently. By using Tailwind CSS, you can avoid writing custom CSS and focus on creating your designs. Additionally, Tailwind CSS is highly customizable, which means you can create unique designs that stand out from the rest.
The preview of Image hover effect ui component
In this section, I will show you a preview of the image hover effect that we will create. When the user hovers over the image, the opacity of the image will change.
Free download of the Image hover effect's source code
The source code of Image hover effect ui component
In this section, I will show you the source code for the image hover effect that we will create. We will use Tailwind CSS to style the image and create the hover effect.
<!-- This is an example component -->
<div class='flex items-center justify-center min-h-screen from-teal-100 via-teal-300 to-teal-500 bg-gradient-to-br'>
<div
class="overflow-hidden aspect-video bg-red-400 cursor-pointer rounded-xl relative group"
>
<div
class="rounded-xl z-50 opacity-0 group-hover:opacity-100 transition duration-300 ease-in-out cursor-pointer absolute from-black/80 to-transparent bg-gradient-to-t inset-x-0 -bottom-2 pt-30 text-white flex items-end"
>
<div>
<div
class="transform-gpu p-4 space-y-3 text-xl group-hover:opacity-100 group-hover:translate-y-0 translate-y-4 pb-10 transform transition duration-300 ease-in-out"
>
<div class="font-bold">Jessie Watsica</div>
<div class="opacity-60 text-sm ">
Lorem ipsum dolor sit amet, consectetur adipisicing
elit. Distinctio dolores error iure, perferendis
sequi totam. Ad aliquam aperiam atque deleniti dolor
dolorem enim esse et in, inventore itaque, pariatur
reprehenderit.
</div>
</div>
</div>
</div>
<img
alt=""
class="object-cover w-full aspect-square group-hover:scale-110 transition duration-300 ease-in-out"
src="https://images.unsplash.com/photo-1650790362847-3c1dd609d0c5?ixlib=rb-1.2.1&ixid=MnwxMjA3fDB8MHxwaG90by1wYWdlfHx8fGVufDB8fHx8&auto=format&fit=crop&w=686&q=80
"
/>
</div>
</div>
How to create a Image hover effect with Tailwind CSS?
Now that we have an idea of what we are going to create, let's get started. Here are the six easy steps to create a simple image hover effect with Tailwind CSS.
Step 1: Create an HTML file
Create an HTML file and add an image to it. Here is an example:
<!DOCTYPE html>
<html>
<head>
<title>Image Hover Effect</title>
<link rel="stylesheet" href="https://cdn.jsdelivr.net/npm/[email protected]/dist/tailwind.min.css">
</head>
<body>
<div class="max-w-md mx-auto">
<img src="https://images.unsplash.com/photo-1628122879636-1d9c8c5f3d4a" alt="Mountain" class="w-full">
</div>
</body>
</html>
Step 2: Add Tailwind CSS
Add the Tailwind CSS stylesheet to your HTML file. You can either download the CSS file or use a CDN. In this example, we will use a CDN.
<link rel="stylesheet" href="https://cdn.jsdelivr.net/npm/[email protected]/dist/tailwind.min.css">
Step 3: Add a container
Add a container to your HTML file to center the image. In this example, we will use the max-w-md class to create a container that is 768 pixels wide.
<div class="max-w-md mx-auto">
<img src="https://images.unsplash.com/photo-1628122879636-1d9c8c5f3d4a" alt="Mountain" class="w-full">
</div>
Step 4: Style the image
Style the image using Tailwind CSS classes. In this example, we will use the w-full class to make the image full width.
<img src="https://images.unsplash.com/photo-1628122879636-1d9c8c5f3d4a" alt="Mountain" class="w-full">
Step 5: Add the hover effect
Add the hover effect using Tailwind CSS classes. In this example, we will use the opacity-50 class to change the opacity of the image to 50% when the user hovers over it.
<img src="https://images.unsplash.com/photo-1628122879636-1d9c8c5f3d4a" alt="Mountain" class="w-full hover:opacity-50">
Step 6: Preview the effect
Preview the effect in your browser by opening the HTML file. When you hover over the image, the opacity of the image should change.
Conclusion
In this article, we learned how to create a simple image hover effect using Tailwind CSS. By using Tailwind CSS, we were able to create a unique design quickly and efficiently. With Tailwind CSS, you can create complex designs without writing a single line of CSS.