- Published on
How to Build A Custom Checkbox With Tailwind CSS?
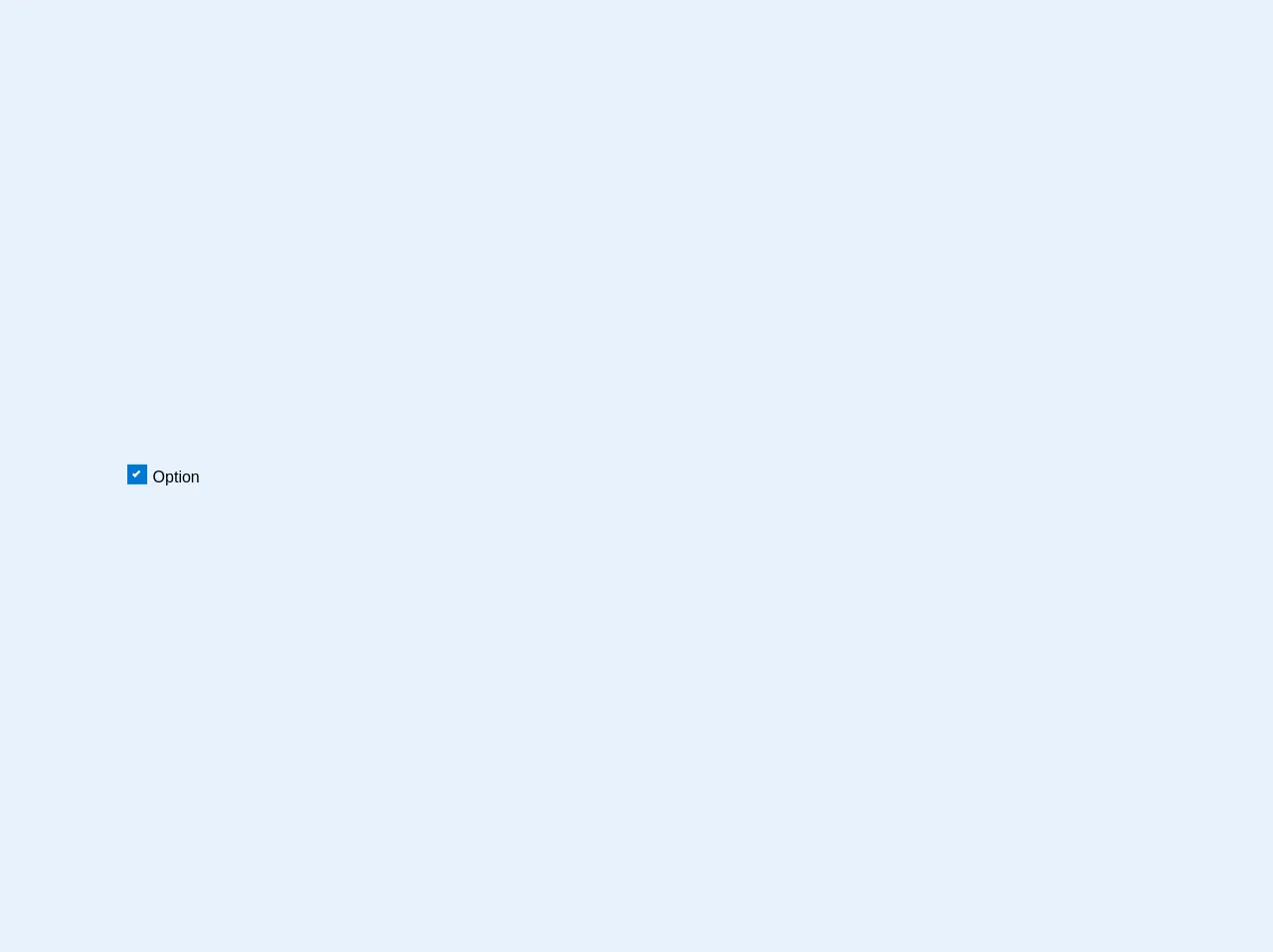
- What is Tailwind CSS?
- The description of Custom checkbox ui component
- Why use Tailwind CSS to create a Custom checkbox ui component?
- The preview of Custom checkbox ui component
- The source code of Custom checkbox ui component
- How to create a Custom checkbox with Tailwind CSS?
- Conclusion
As a FrontEnd technology blogger, it is important to stay up-to-date with the latest web development tools and frameworks. One such tool that has gained a lot of popularity in recent years is Tailwind CSS. Tailwind CSS is a utility-first CSS framework that allows developers to quickly create responsive and customizable user interfaces. In this article, we will explore how to build a custom checkbox with Tailwind CSS.
What is Tailwind CSS?
Tailwind CSS is a utility-first CSS framework that provides a set of pre-defined classes that can be used to style HTML elements. The framework is designed to be highly customizable and allows developers to create unique designs without having to write custom CSS. Tailwind CSS provides a wide range of utility classes that can be used to style typography, spacing, colors, and more.
The description of Custom checkbox ui component
A custom checkbox is a user interface element that allows users to select one or more options from a list. By default, checkboxes are plain and unstyled. However, with Tailwind CSS, we can easily customize the appearance of checkboxes to match the design of our website or application.
Why use Tailwind CSS to create a Custom checkbox ui component?
Tailwind CSS provides a set of pre-defined classes that can be used to style checkboxes. This makes it easy to create custom checkboxes without having to write custom CSS. Additionally, Tailwind CSS is highly customizable, which means that we can easily tweak the appearance of our checkboxes to match the design of our website or application.
The preview of Custom checkbox ui component
To create a custom checkbox with Tailwind CSS, we will use the <input> element with the type="checkbox" attribute. We will then use Tailwind CSS classes to style the checkbox. Here is a preview of what our custom checkbox will look like:
<label class="inline-flex items-center">
<input type="checkbox" class="form-checkbox h-5 w-5 text-blue-600" checked>
<span class="ml-2 text-gray-700">Option 1</span>
</label>
Free download of the Custom checkbox's source code
The source code of Custom checkbox ui component
To create a custom checkbox with Tailwind CSS, we will use a combination of HTML and Tailwind CSS classes. Here is the source code for our custom checkbox:
<label class="inline-flex items-center">
<input type="checkbox" class="form-checkbox h-5 w-5 text-blue-600" checked>
<span class="ml-2 text-gray-700">Option 1</span>
</label>
<style>
.container:hover input ~ .checkmark {
background-color: #a0aec0;
}
.container input:checked ~ .checkmark {
background-color: #0078d4;
}
.checkmark:after {
content: "";
position: absolute;
display: none;
}
.container input:checked ~ .checkmark:after {
display: block;
}
.container .checkmark:after {
left: 9px;
top: 6px;
width: 5px;
height: 10px;
border: solid white;
border-width: 0 3px 3px 0;
-webkit-transform: rotate(45deg);
-ms-transform: rotate(45deg);
transform: rotate(45deg);
}
</style>
<label class="select-none container block relative cursor-pointer text-xl pl-8">Option
<input class="absolute opacity-0 left-0 top-0 cursor-pointer" type="checkbox" checked="checked">
<span class="h-6 w-6 checkmark absolute top-0 left-0 bg-gray-400"></span>
</label>
How to create a Custom checkbox with Tailwind CSS?
To create a custom checkbox with Tailwind CSS, follow these steps:
- Create an HTML
<label>element and add theinline-flexanditems-centerclasses. This will create a horizontal layout for our checkbox. - Inside the
<label>element, create an HTML<input>element with thetype="checkbox"attribute. Add theform-checkboxclass to the input element. This will add some default styling to the checkbox. - Add some additional classes to the
<input>element to customize its appearance. For example, you can add theh-5andw-5classes to set the height and width of the checkbox. - Add an HTML
<span>element after the<input>element to display the label text. Add theml-2class to add some margin to the left of the text. - Add some additional classes to the
<span>element to customize its appearance. For example, you can add thetext-gray-700class to set the color of the label text.
Here is the complete HTML code for our custom checkbox:
<label class="inline-flex items-center">
<input type="checkbox" class="form-checkbox h-5 w-5 text-blue-600" checked>
<span class="ml-2 text-gray-700">Option 1</span>
</label>
You can customize the appearance of the checkbox by adding or removing Tailwind CSS classes. For example, you can change the color of the checkbox by adding the text-red-500 class to the <input> element.
Conclusion
In this article, we have explored how to build a custom checkbox with Tailwind CSS. Tailwind CSS provides a set of pre-defined classes that can be used to style checkboxes, making it easy to create custom checkboxes without having to write custom CSS. By following the steps outlined in this article, you can create custom checkboxes that match the design of your website or application.