- Published on
Imagine You Create A Article Card With Tailwind CSS Like An Expert. Follow These 6 Steps To Get There
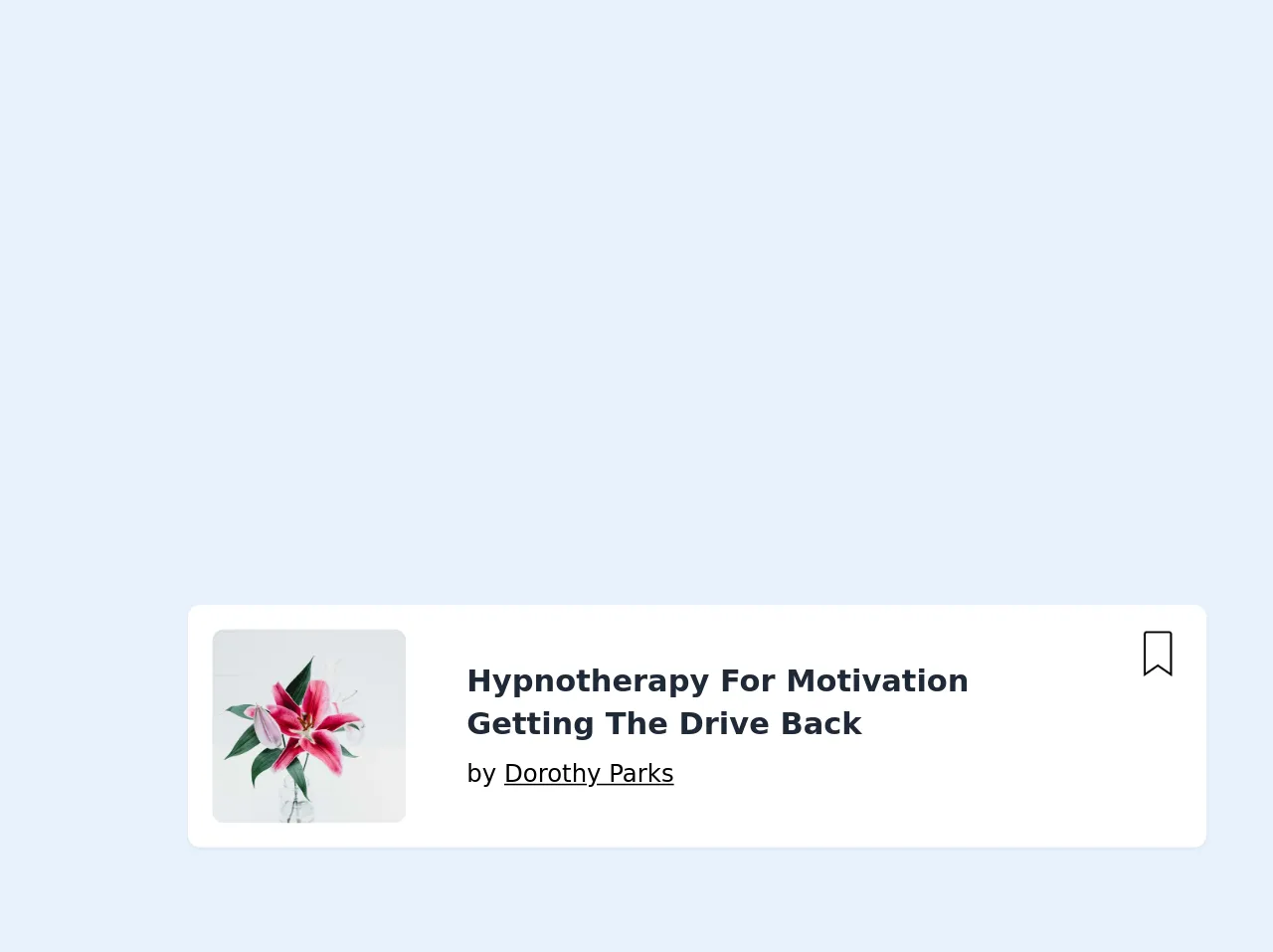
- What is Tailwind CSS?
- The description of Article Card UI component
- Why use Tailwind CSS to create an Article Card UI component?
- The preview of Article Card UI component
- The source code of Article Card UI component
- How to create an Article Card with Tailwind CSS?
- Step 1: Set up your HTML structure
- Step 2: Add Tailwind CSS classes to style our Article Card
- Step 3: Add the image to our Article Card
- Step 4: Add the title and description to our Article Card
- Step 5: Add the "Read More" button to our Article Card
- Step 6: Add the final touches to our Article Card
- Conclusion
As a FrontEnd technology blogger, you must have heard of Tailwind CSS. Tailwind CSS is a utility-first CSS framework that makes designing user interfaces faster and easier. In this article, we will guide you through the process of creating an Article Card with Tailwind CSS.
What is Tailwind CSS?
Tailwind CSS is a utility-first CSS framework that provides a set of pre-defined CSS classes that can be used to style HTML elements. It is designed to make designing user interfaces faster and easier by providing a set of reusable classes that can be combined to create complex layouts.
The description of Article Card UI component
An Article Card is a UI component that is commonly used in blogs, news websites, and other content-heavy websites to display articles. It typically includes a title, an image, a short description, and a link to the full article.
Why use Tailwind CSS to create an Article Card UI component?
Tailwind CSS provides a set of pre-defined classes that can be used to create complex layouts quickly and easily. This makes it an ideal choice for creating UI components like Article Cards. Additionally, Tailwind CSS is highly customizable, which means that you can easily modify the styles of your Article Card to match your website's design.
The preview of Article Card UI component
To create an Article Card with Tailwind CSS, we will use a combination of CSS classes to style our HTML elements. Here is a preview of what our Article Card will look like:
Free download of the Article Card's source code
The source code of Article Card UI component
To create our Article Card, we will use HTML and Tailwind CSS classes. Here is the source code for our Article Card:
<article
class="relative grid-cols-5 rounded-lg bg-white p-7 shadow-sm sm:grid sm:p-4 lg:col-span-2 lg:ml-20 lg:max-w-2xl"
>
<img
src="https://images.unsplash.com/photo-1502977249166-824b3a8a4d6d?ixid=MXwxMjA3fDB8MHxzZWFyY2h8MTd8fGZsb3dlcnxlbnwwfHwwfA%3D%3D&ixlib=rb-1.2.1&auto=format&fit=crop&w=500&q=60"
alt="Just a flower"
class="w-full rounded-lg"
/>
<div class="col-span-3 self-center pt-5 sm:pt-0 sm:pl-10">
<h2 class="text-xl font-bold capitalize text-gray-800">
hypnotherapy for motivation getting the drive back
</h2>
by <a href="#" class="inline-block pt-2 capitalize underline">dorothy parks</a>
</div>
<div class="justify-self-end">
<img
src="https://cdn4.iconfinder.com/data/icons/app-custom-ui-1/48/Bookmark-256.png"
alt="Bookmark"
class="absolute top-3 right-3 w-8 sm:relative sm:top-0 sm:right-0"
/>
</div>
</article>
How to create an Article Card with Tailwind CSS?
Now that we have an idea of what our Article Card will look like and what the source code will be, let's get started with the steps to create an Article Card with Tailwind CSS.
Step 1: Set up your HTML structure
The first step is to set up the HTML structure for our Article Card. We will use a combination of HTML tags and Tailwind CSS classes to create our Article Card. Here is the HTML structure for our Article Card:
<div class="max-w-sm rounded overflow-hidden shadow-lg">
<img class="w-full" src="img/article.jpg" alt="Article">
<div class="px-6 py-4">
<div class="font-bold text-xl mb-2">Article Title</div>
<p class="text-gray-700 text-base">
Lorem ipsum dolor sit amet, consectetur adipiscing elit. Sed do eiusmod tempor incididunt ut labore et dolore magna aliqua.
</p>
</div>
<div class="px-6 pt-4 pb-2">
<a href="#" class="bg-gray-200 hover:bg-gray-300 text-gray-800 font-bold py-2 px-4 rounded-full inline-flex items-center">
<span>Read More</span>
<svg class="fill-current w-4 h-4 ml-2" xmlns="http://www.w3.org/2000/svg" viewBox="0 0 20 20"><path d="M6 6l8 4-8 4V6z"/></svg>
</a>
</div>
</div>
Step 2: Add Tailwind CSS classes to style our Article Card
Now that we have set up our HTML structure, we can start adding Tailwind CSS classes to style our Article Card. Here is the CSS code for our Article Card:
/* Card container */
.max-w-sm {
max-width: 18rem;
}
/* Card image */
.img {
height: 10rem;
object-fit: cover;
}
/* Card title */
.font-bold {
font-weight: 700;
}
/* Card description */
.text-gray-700 {
color: #4a5568;
}
/* Read more button */
.bg-gray-200 {
background-color: #edf2f7;
}
.hover\:bg-gray-300:hover {
background-color: #e2e8f0;
}
.text-gray-800 {
color: #2d3748;
}
.font-bold {
font-weight: 700;
}
.py-2 {
padding-top: 0.5rem;
padding-bottom: 0.5rem;
}
.px-4 {
padding-left: 1rem;
padding-right: 1rem;
}
.rounded-full {
border-radius: 9999px;
}
.inline-flex {
display: inline-flex;
}
.items-center {
align-items: center;
}
Step 3: Add the image to our Article Card
We will use an image to display the featured image for our Article Card. Here is the HTML code to add the image to our Article Card:
<img class="w-full" src="img/article.jpg" alt="Article">
Step 4: Add the title and description to our Article Card
We will use the font-bold and text-gray-700 classes to style the title and description of our Article Card. Here is the HTML code to add the title and description to our Article Card:
<div class="px-6 py-4">
<div class="font-bold text-xl mb-2">Article Title</div>
<p class="text-gray-700 text-base">
Lorem ipsum dolor sit amet, consectetur adipiscing elit. Sed do eiusmod tempor incididunt ut labore et dolore magna aliqua.
</p>
</div>
Step 5: Add the "Read More" button to our Article Card
We will use a button to link to the full article. Here is the HTML code to add the "Read More" button to our Article Card:
<div class="px-6 pt-4 pb-2">
<a href="#" class="bg-gray-200 hover:bg-gray-300 text-gray-800 font-bold py-2 px-4 rounded-full inline-flex items-center">
<span>Read More</span>
<svg class="fill-current w-4 h-4 ml-2" xmlns="http://www.w3.org/2000/svg" viewBox="0 0 20 20"><path d="M6 6l8 4-8 4V6z"/></svg>
</a>
</div>
Step 6: Add the final touches to our Article Card
We will add some final touches to our Article Card by adjusting the padding and margins. Here is the final HTML code for our Article Card:
<div class="max-w-sm rounded overflow-hidden shadow-lg">
<img class="w-full img" src="img/article.jpg" alt="Article">
<div class="px-6 py-4">
<div class="font-bold text-xl mb-2">Article Title</div>
<p class="text-gray-700 text-base">
Lorem ipsum dolor sit amet, consectetur adipiscing elit. Sed do eiusmod tempor incididunt ut labore et dolore magna aliqua.
</p>
</div>
<div class="px-6 pt-4 pb-2">
<a href="#" class="bg-gray-200 hover:bg-gray-300 text-gray-800 font-bold py-2 px-4 rounded-full inline-flex items-center">
<span>Read More</span>
<svg class="fill-current w-4 h-4 ml-2" xmlns="http://www.w3.org/2000/svg" viewBox="0 0 20 20"><path d="M6 6l8 4-8 4V6z"/></svg>
</a>
</div>
</div>
Conclusion
In this article, we have shown you how to create an Article Card with Tailwind CSS. By following these six steps, you can create an Article Card that is both visually appealing and functional. With Tailwind CSS, you can easily customize the styles of your Article Card to match your website's design. We hope that this article has been helpful in your journey to becoming a Tailwind CSS expert.